仮想マシンで Windows 11 を実行する方法
公開: 2022-10-01
Windows 11 はハードウェア要件が厳しいことで有名です。 これらの要件により、Windows 11 仮想マシンをセットアップするときにいくつかの追加手順を実行する必要があります。これを実行するために必要なことはすべてここにあります。
Windows 11 の仮想マシンの要件
仮想マシンに Windows 11 をインストールする方法
Windows 11 をダウンロード
VirtualBox に Windows 11 をインストールする
VMWare Workstation Player に Windows 11 をインストールする
TPM 2.0 とセキュア ブートの無効化
Windows 11 の仮想マシンの要件
仮想マシンを使用すると、別の物理コンピューターを必要とせずに、Windows 11 や Ubuntu などのオペレーティング システムを実行できます。 既存の PC 上で動作する仮想コンピュータを作成できます。 仮想マシンは、新しいオペレーティング システムのテスト、オペレーティング システムのベータ リリース、サンドボックスでのソフトウェアのテストなど、さまざまなことを行うのに非常に便利です。
Windows 11 仮想マシンを実行するには、次の通常の Windows 11 ハードウェア要件を満たす必要があります。
- 1 GHz 2 コア中央処理装置 (CPU)
- 4 ギガバイトのランダム アクセス メモリ (RAM)
- 64 ギガバイトのストレージ容量
- 720p 以上のディスプレイ
- トラステッド プラットフォーム モジュール (TPM) 2.0
- セキュアブート
- Windows 11 インストール メディア
CPU、RAM、ストレージ、およびディスプレイの要件は、ほとんどの最新のコンピューターで非常に簡単に満たされます。 仮想マシンの実行に最適なソリッド ステート ドライブでさえ、従来のハード ドライブよりもそれほど高価ではありません。 実際に問題となる要件は、TPM 2.0 とセキュア ブートである傾向があります。多くの場合、どちらか (または両方) が Windows 11 仮想マシンのインストールを妨げます。
仮想マシンに Windows 11 をインストールする方法
Windows で仮想マシンを実行するには、いくつかの方法があります。 最も一般的な 2 つのオプションは、VMWare Workstation Player と Oracle VirtualBox です。 ユーザー インターフェイスはまったく異なり、要件もわずかに異なります。 好きな方を使用できますが (ここでは特に問題ではありません)、両方を使用する場合を除き、両方をインストールしないでください。
注: VMWare Workstation Player 内で TPM を使用することは可能であり、Oracle Virtualbox の第 7 版もそれをサポートします。 ただし、はるかに簡単なので、ここでは無効にしています。
他に使用したい仮想化ソフトウェアがある場合は、おそらく動作するでしょう。これらの手順をソフトウェアに適応させるだけで済みます。
Windows 11 をダウンロード
最初に行う必要があるのは、Windows 11 ISO のダウンロードです。 ドロップダウン ボックスから [Windows 11 (マルチ エディション ISO)] を選択し、[ダウンロード] をクリックします。
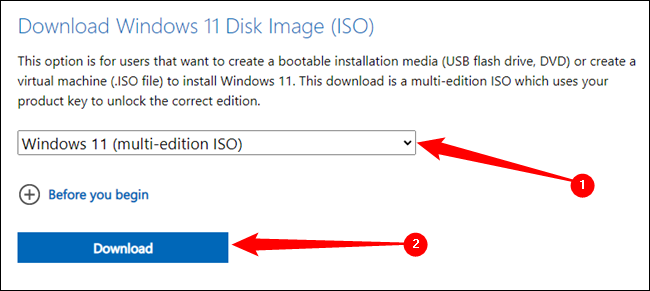
できるだけ早くこのダウンロードを開始してください。 Windows 11 の実行可能ファイルは約 5 ギガバイトで、ギガビット インターネットを使用していない限り、ダウンロードには少なくとも数分かかります。
関連: Windows 11 ISO イメージを合法的にダウンロードする場所
ダウンロードしたときに Windows ISO が保存された場所を確認してください。 その場所は後で必要になります。
VirtualBox に Windows 11 をインストールする
VirtualBox を使用する場合は、VirtualBox の最新バージョンを Web サイトからダウンロードしてインストールします。 執筆時点ではバージョン 6.1 ですが、利用可能な場合はバージョン 7 に注意してください。
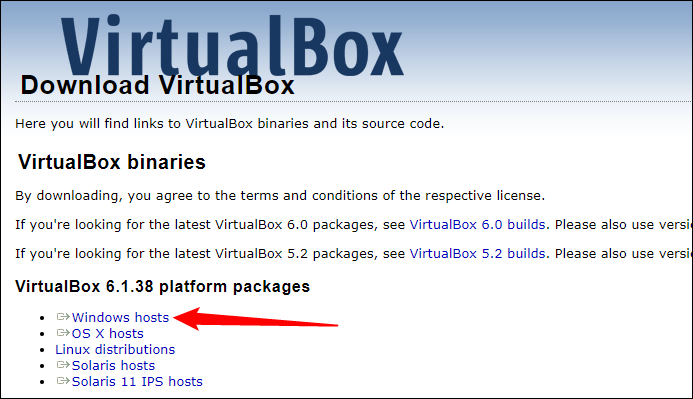
インストール後、VirtualBox を起動し、「ツール」をクリックし、「追加」ボタンをクリックします。
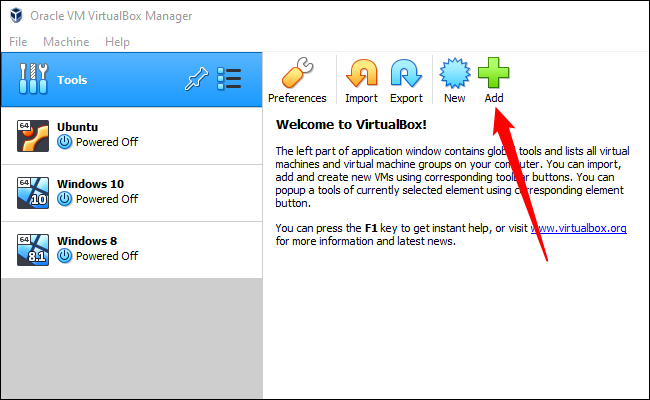
仮想マシンに適切でわかりやすい名前を付けて、後で認識できるようにします。 また、OS のバージョンが「Windows 11」に設定されていることを確認し、「次へ」をクリックします。
警告:マシン フォルダはどこにでも配置できますが、SSD に配置するようにしてください。 従来のハード ドライブで仮想マシンを実行すると、比較すると非常に遅くなります。
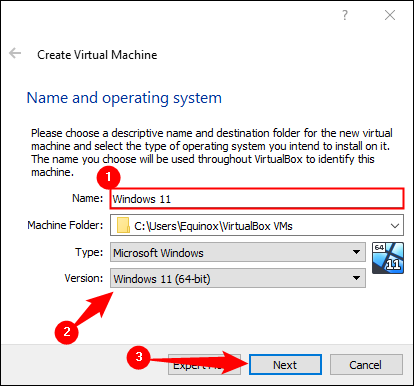
Windows 11 は、技術的には 4 ギガバイトの RAM しか必要としませんが、8 ギガバイトを確保できれば役立つ可能性があります。
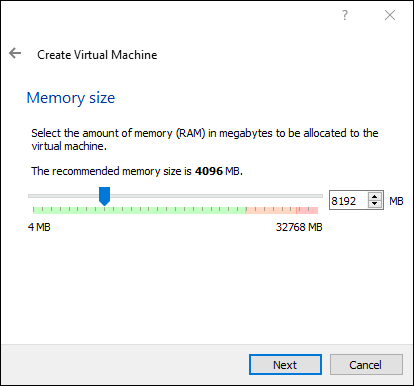
残りの設定で [次へ] を繰り返しクリックします。 一般的な使用には、デフォルトのオプションで問題ありません。 仮想マシンを構成した後、リストから Windows 11 (VM) を選択し、右クリックして [設定] を選択します。 VM を選択し、上部のメニュー バーで [設定] をクリックすることもできます。
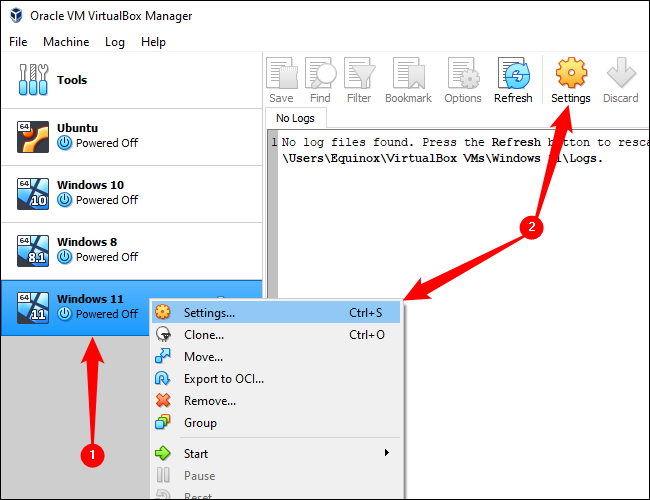
「ストレージ」タブをクリックします。 「空の」SATA デバイスを選択し、右側にある小さなディスク アイコンをクリックしてから、「ディスク ファイルの選択」を選択します。 ダウンロードした Windows 11 ISO に移動して選択します。
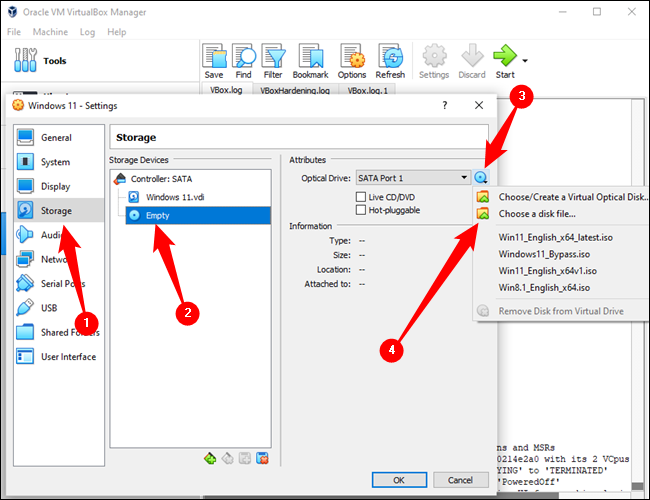
「OK」をクリックして設定ウィンドウを閉じ、大きな緑色の「開始」ボタンをクリックします。
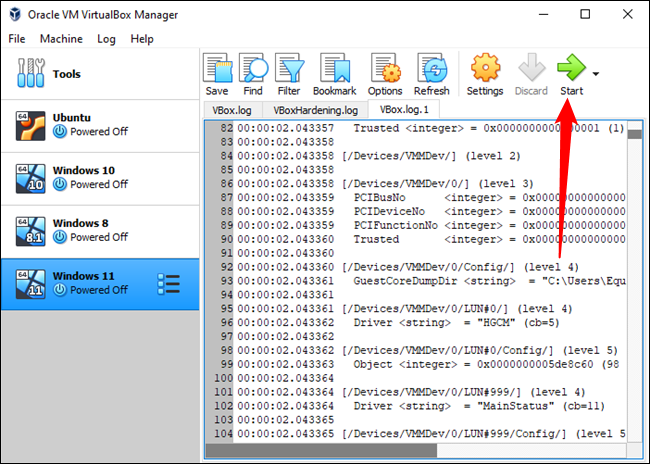
「Press any key to boot from CD or DVD…..」という黒い画面が表示されます。前に選択した Windows ISO は現在、仮想 DVD ドライブにマウントされています。 任意のキーを押すと、仮想マシンが仮想 DVD ドライブから起動するように指示されます。
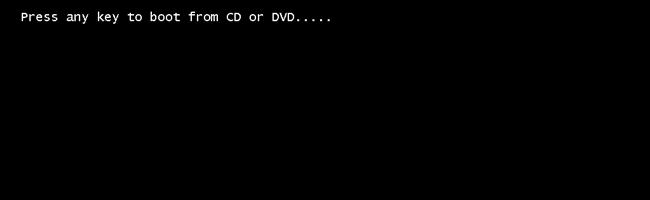
おなじみの Windows ロゴが表示されたら、「TPM 2.0 とセキュア ブートの無効化」というタイトルのセクションに進みます。
VMWare Workstation Player に Windows 11 をインストールする
選択できる 2 番目のオプションは VMWare Workstation Player です。 これは、日常のアプリケーションで人気のあるもう 1 つの主要なハイパーバイザーです。 VMWare の Web サイトからダウンロードしてインストールします。

VMWare Workstation Player を起動し、[Create New Virtual Machine] をクリックします。
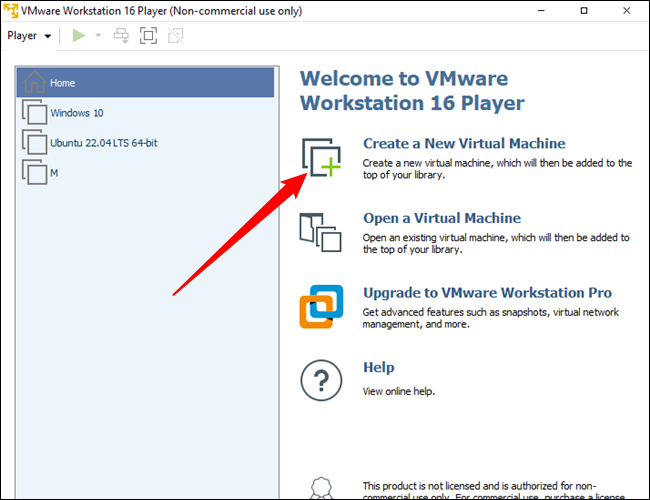
最初に行う必要があるのは、インストーラー イメージ用に以前にダウンロードした Windows 11 ISO を選択することです。 「インストーラ ディスク イメージ ファイル」オプションを選択し、「参照」をクリックして ISO を見つけます。 それができたら、「次へ」をクリックします。
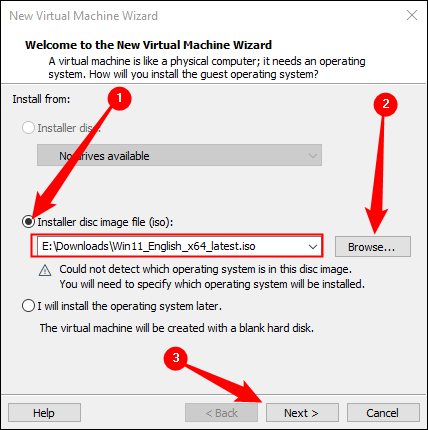
VMWare Virtualbox Player は、おそらくそれが Windows ISO であることを検出しません。 オペレーティング システムの種類を「Microsoft Windows」に変更し、バージョンを「Windows 10 以降 x64」に設定します。
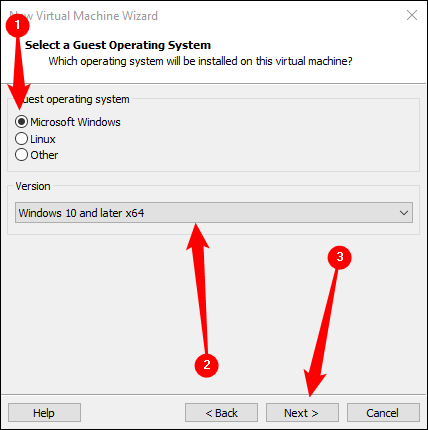
仮想マシンに任意の名前を付け、仮想ドライブを少なくとも64 ギガバイトに設定します。 「仮想マシンを作成する準備ができました」ウィンドウで停止します。 仮想マシンに RAM を追加する必要があります。そうしないと、Windows 11 が正しく機能しなくなります。 「ハードウェアのカスタマイズ」をクリックします。
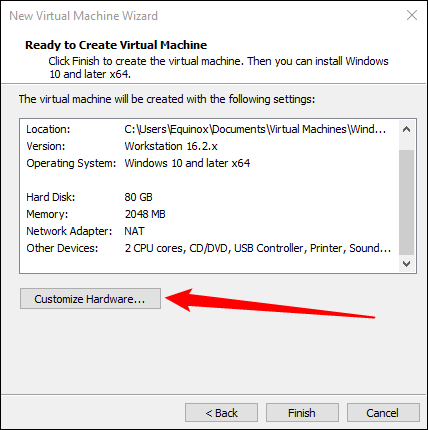
最低でも 4 ギガバイトの RAM を割り当てる必要がありますが、8 ギガバイトを確保できる場合は、代わりにそれを行う必要があります。
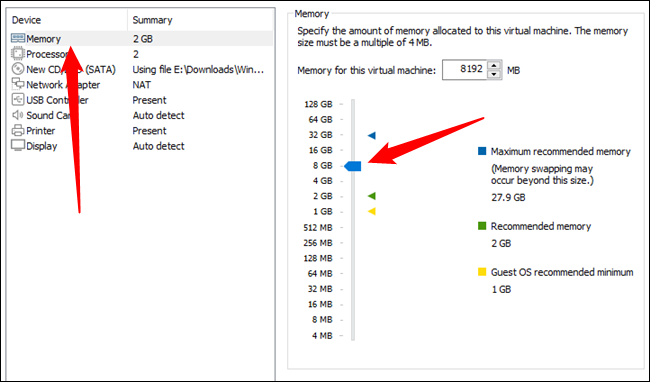
カスタマイズ画面で「閉じる」をクリックし、「完了」をクリックします。 仮想マシンがすぐに起動し、「Press Any Key to Boot from a CD or DVD」と表示されます。 指示に従って任意のキーを押すと、おなじみの Windows インストール画面が表示されます。
TPM 2.0 とセキュア ブートの無効化
インストールが正しく機能する前に、適用する必要がある 2 つの小さな調整があります。 Windows 11 には TPM 2.0 が必要です。デフォルトでは、VMWare Workstation Player も Oracle VirtualBox もその要件を満たしていないため、無効にする必要があります。 さらに、VirtualBox はセキュア ブートをサポートしていないため、これも無効にする必要があります。
このウィンドウが表示されるまで、最初の数ページをクリックします。
![インストール プロセスの [Windows のライセンス認証] ページを読んで Shift+F10 を押し、コマンド プロンプトを起動します。](/uploads/article/5934/5V0Uwxzo2GDUbqzy.png)
Shift+F10 を押してコマンド プロンプトを開き、プロンプトに「regedit」と入力して、Enter キーを押します。
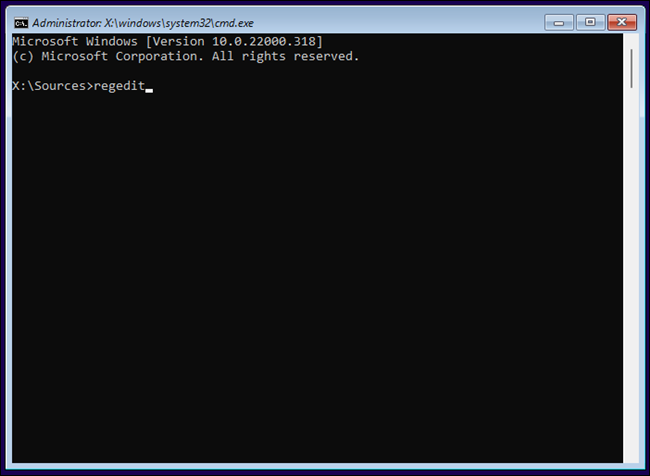
これは、すべての Windows インストールに付属するレジストリ エディタとまったく同じです。 Windows オペレーティング システムで使用可能なほとんどのオプションを変更できます。 この場合、これを使用して TPM 2.0 とセキュア ブートの要件を無効にします。 変更された値または削除されたキーは重大な問題を引き起こす可能性があるため、通常、レジストリの編集には細心の注意を払う必要があります。 ただし、これはまだインストールされていない仮想マシンであるため、それほど心配する必要はありません。最悪のシナリオでは、Windows をインストールする前に VM を再起動するだけで、すべての変更が反映されます。したことは取り消されます。
関連:プロのようにレジストリエディターを使用することを学ぶ
HKEY_LOCAL_MACHINE\SYSTEM\Setupに移動し、[Setup] を右クリックし、[New] の上にマウスを置いて [Key] をクリックします。 新しいレジストリ キーには「LabConfig」という名前を付ける必要があります。大文字と小文字は区別されませんが、大文字と小文字を混在させると読みやすくなります。
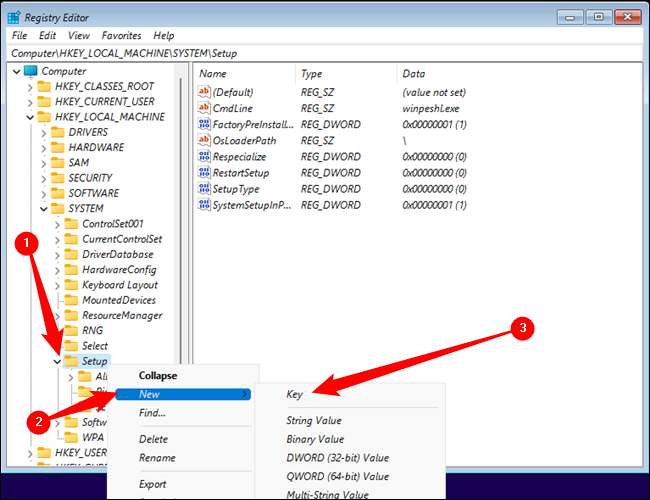
LabConfig キー内に 2 つの DWORD (32 ビット) 値を作成する必要があります。 「LabConfig」キーを選択し、右側のペインの空のスペースを右クリックして、[新規] > [DWORD (32 ビット) 値] をクリックします。 DWORD を 1 つ挙げてください。
TPMチェックをバイパス
もう一方に名前を付けます。
バイパスセキュアブートチェック
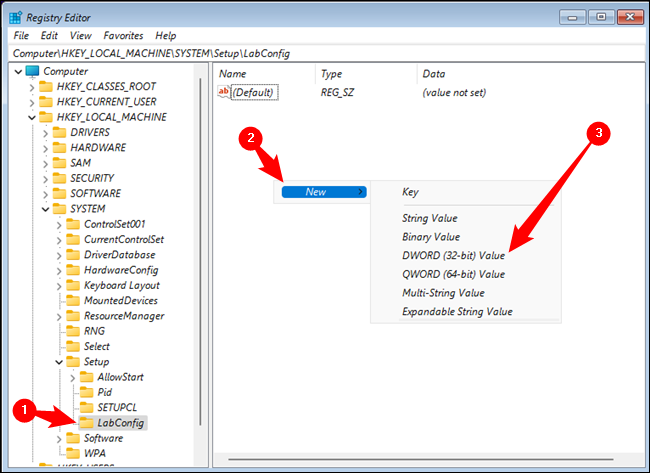
すべてを正しく実行すると、次のような 2 つの DWORD が作成されます。
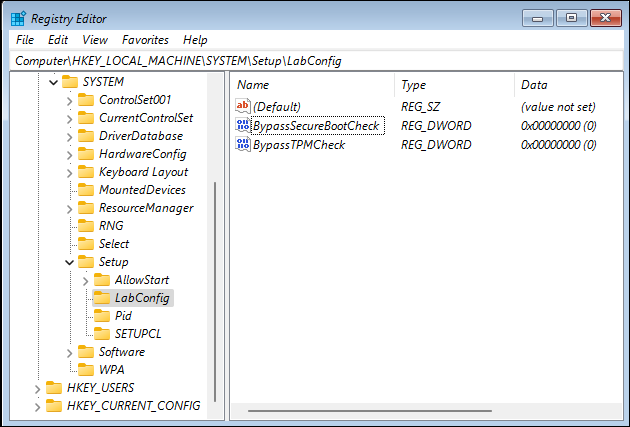
値を 0 から 1 に変更する必要があります。[BypassTPMCheck] を右クリックし、[変更] をクリックします。
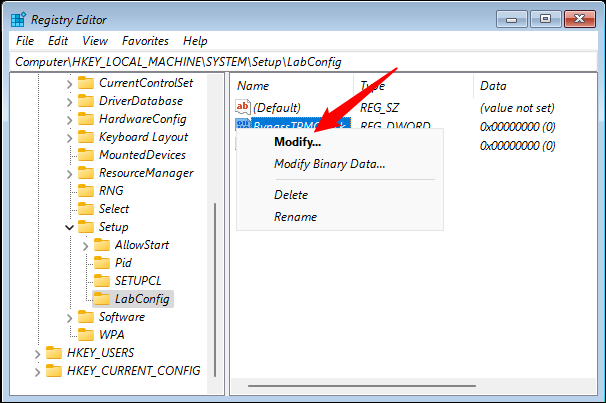
「値のデータ」を 1 に設定し、「OK」をクリックします。
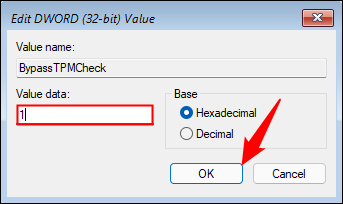
「BypassSecureBootCheck」DWORD を使用して、まったく同じプロセスを繰り返します。 すべてが完了すると、LabConfig キーに 2 つの DWORD が表示され、両方の値が 1 になるはずです。
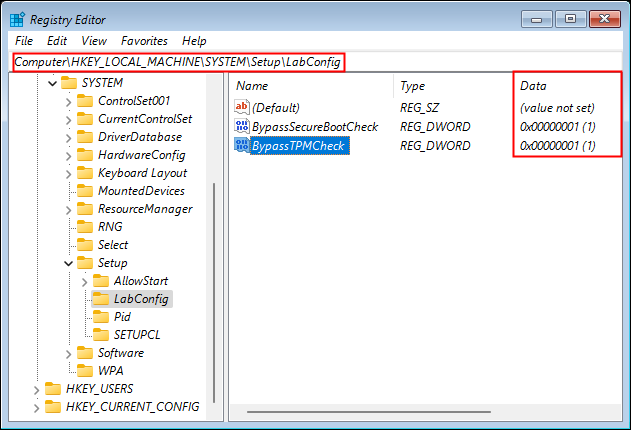
以上で、Windows 11 をインストールする準備が整いました。レジストリ エディターとコマンド プロンプトの右上隅にある [X] をクリックし、[プロダクト キーを持っていません] をクリックします。
注:使用するプロダクト キーがある場合は、プロダクト キーを入力することもできます。 ただし、Windows 11 は最終的に、キーを使用しない場合は Windows をアクティブ化する必要があると不平を言い始めます。 それが問題かどうかは、仮想マシンを何に使用しているかによって異なります。
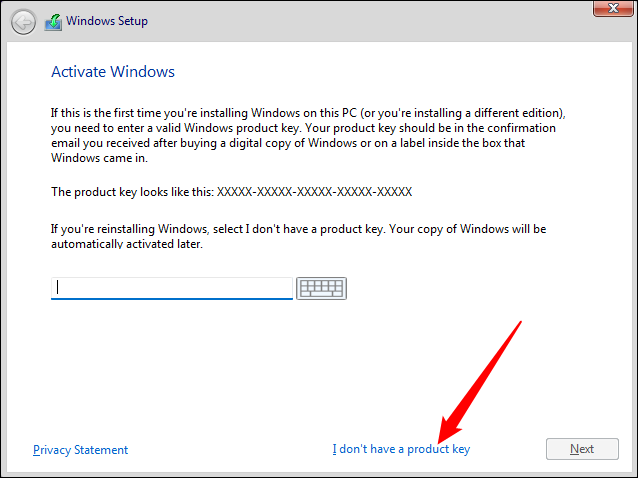
あとは、通常の Windows 11 インストール プロンプトをクリックして進み、すべてがインストールされるのを待つだけです。
関連: Windows 11 の 2022 Update (22H2) をインストールする方法
