Cum să rulați Windows 11 într-o mașină virtuală
Publicat: 2022-10-01
Windows 11 este renumit pentru cerințele sale stricte de hardware. Aceste cerințe vă cer să faceți câțiva pași suplimentari atunci când configurați o mașină virtuală Windows 11 - iată toate lucrurile pe care trebuie să le faceți pentru a o pune în funcțiune.
Cerințele pentru mașina virtuală Windows 11
Cum se instalează Windows 11 într-o mașină virtuală
Descărcați Windows 11
Instalați Windows 11 în VirtualBox
Instalați Windows 11 în VMWare Workstation Player
Dezactivează TPM 2.0 și Secure Boot
Cerințele pentru mașina virtuală Windows 11
Mașinile virtuale vă permit să rulați un sistem de operare - cum ar fi Windows 11 sau Ubuntu - fără a avea nevoie de un alt computer fizic. Puteți crea un computer virtual care rulează pe computerul dvs. existent. Mașinile virtuale sunt extrem de utile pentru testarea noilor sisteme de operare, lansările beta ale sistemelor de operare, testarea software-ului într-un sandbox sau orice alte lucruri.
Trebuie să îndepliniți cerințele hardware obișnuite Windows 11 pentru a rula o mașină virtuală Windows 11, acestea sunt:
- Unitate centrală de procesare (CPU) cu două nuclee de 1 GHz
- 4 gigaocteți de memorie cu acces aleatoriu (RAM)
- 64 Gigabytes de spațiu de stocare
- Un afișaj 720p sau mai bun
- Trusted Platform Module (TPM) 2.0
- Încărcare sigură
- Media de instalare Windows 11
Cerințele CPU, RAM, stocare și afișare sunt toate destul de ușor îndeplinite pe majoritatea computerelor moderne. Chiar și unitățile SSD – care sunt ideale pentru rularea mașinilor virtuale – nu sunt cu atât mai scumpe decât hard disk-urile convenționale. Cerințele adevărate problematice tind să fie TPM 2.0 și Secure Boot - oricare (sau ambele) vor împiedica adesea instalarea unei mașini virtuale Windows 11.
Cum se instalează Windows 11 într-o mașină virtuală
Există câteva moduri diferite de a rula mașini virtuale pe Windows. Cele mai populare două opțiuni sunt VMWare Workstation Player și Oracle VirtualBox. Interfețele cu utilizatorul sunt complet diferite și au cerințe ușor diferite. Puteți folosi orice doriți - nu contează cu adevărat aici - dar nu le instalați pe ambele decât dacă doriți să le utilizați pe amândouă.
Notă: Este posibil să utilizați TPM în VMWare Workstation Player, iar cea de-a 7-a ediție a Oracle Virtualbox îl va accepta și el. Cu toate acestea, tocmai l-am dezactivat aici, deoarece este mult mai ușor.
Dacă există un alt software de virtualizare pe care doriți să îl utilizați, probabil că va funcționa - va trebui doar să adaptați acești pași la software-ul dvs.
Descărcați Windows 11
Primul lucru pe care trebuie să-l faceți este să descărcați un ISO Windows 11. Selectați „Windows 11 (ISO multi-ediție) din caseta derulantă, apoi faceți clic pe „Descărcați”.
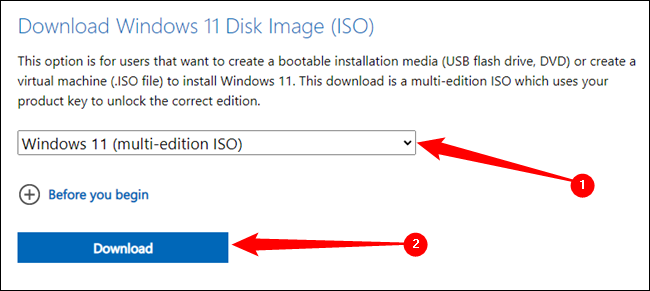
Începeți această descărcare cât mai curând posibil. Executabilul Windows 11 are aproximativ cinci gigabiți și, dacă nu aveți internet gigabit, va dura cel puțin câteva minute pentru a descărca.
LEGATE: De unde să descărcați imagini ISO din Windows 11 în mod legal
Asigurați-vă că știți unde a fost salvat ISO Windows când l-ați descărcat. Veți avea nevoie de acea locație mai târziu.
Instalați Windows 11 în VirtualBox
Dacă doriți să utilizați VirtualBox, descărcați cea mai recentă versiune de VirtualBox de pe site-ul său web și instalați-o. La momentul scrierii, aceasta este versiunea 6.1, dar asigurați-vă că fiți cu ochii pe versiunea 7 dacă aceasta este disponibilă.
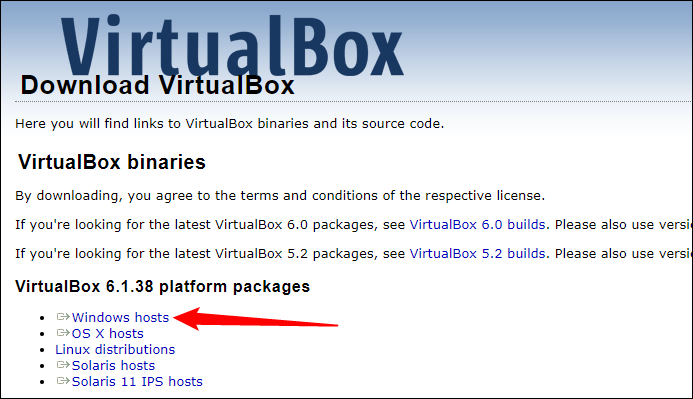
Lansați VirtualBox după ce este instalat, faceți clic pe „Instrumente”, apoi faceți clic pe butonul „Adăugați”.
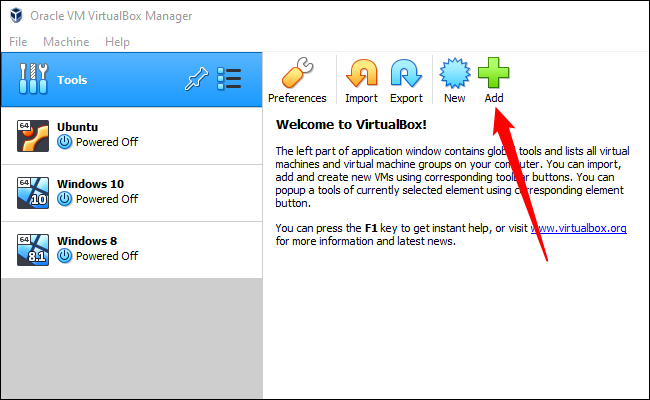
Numiți mașina virtuală ceva rezonabil și descriptiv, astfel încât să o puteți recunoaște în viitor. De asemenea, asigurați-vă că versiunea sistemului de operare este setată la „Windows 11”, apoi faceți clic pe „Next”.
Avertisment: Puteți pune folderul Machine oriunde doriți, dar încercați să îl puneți pe un SSD. Rularea unei mașini virtuale pe un hard disk convențional este extrem de lentă prin comparație.
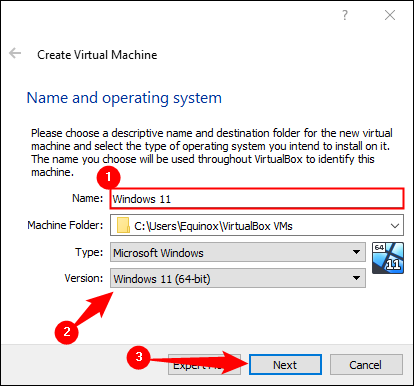
Windows 11 necesită din punct de vedere tehnic doar patru gigaocteți de memorie RAM, dar dacă puteți economisi opt gigaocteți, ar putea ajuta.
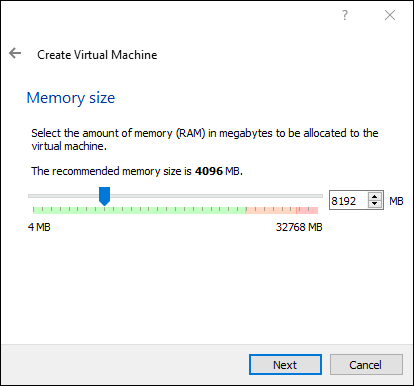
Faceți clic în mod repetat pe următorul prin restul setărilor. Opțiunile implicite ar trebui să fie bune pentru uz general. După configurarea mașinii virtuale, selectați Windows 11 (VM) din listă, faceți clic dreapta pe el și apoi selectați „Setări”. De asemenea, puteți selecta VM și faceți clic pe „Setări” în bara de meniu din partea de sus.
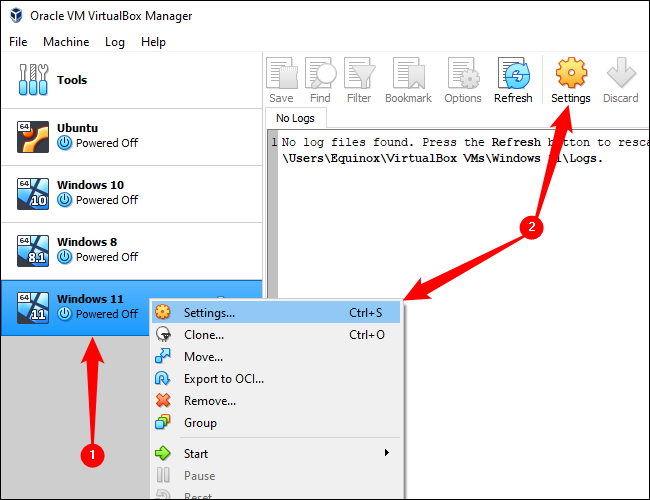
Faceți clic pe fila „Stocare”. Selectați dispozitivul SATA „Gol”, faceți clic pe pictograma discului mic din partea dreaptă, apoi selectați „Alegeți un fișier pe disc”. Navigați la Windows 11 ISO pe care l-ați descărcat și selectați-l.
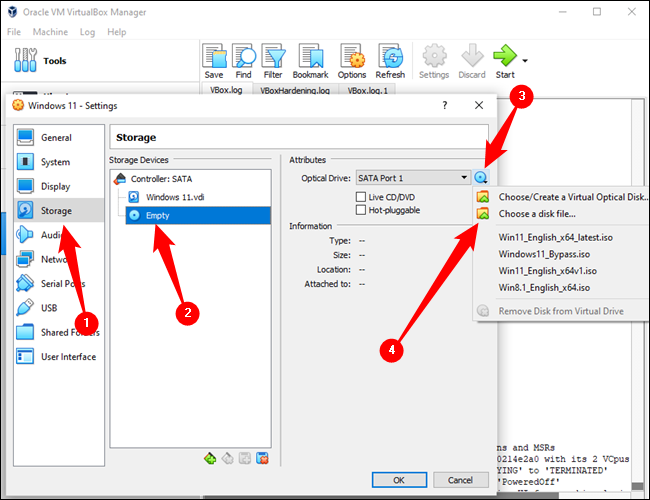
Faceți clic pe „OK” pentru a închide fereastra Setări, apoi faceți clic pe butonul mare verde „Start”.
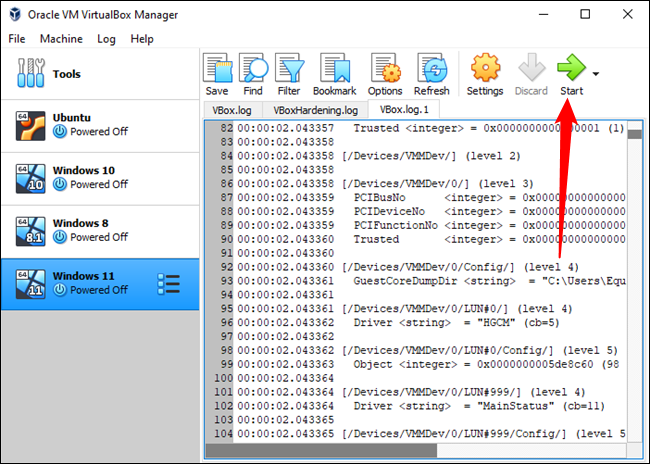
Veți vedea un ecran negru cu „Apăsați orice tastă pentru a porni de pe CD sau DVD….” ISO Windows pe care l-am selectat mai devreme este montat în prezent într-o unitate DVD virtuală. Când apăsați orice tastă, îi spuneți mașinii dvs. virtuale să pornească de pe unitatea DVD virtuală.
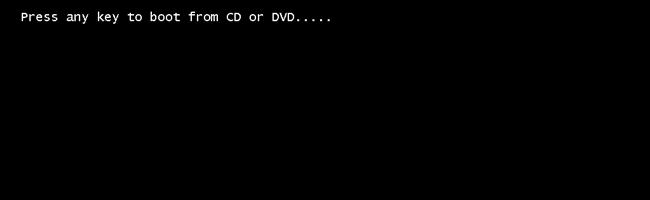
Mergeți la secțiunea intitulată „Dezactivarea TPM 2.0 și pornirea securizată” după ce vedeți sigla familiară Windows.
Instalați Windows 11 în VMWare Workstation Player
A doua opțiune pe care o puteți alege este VMWare Workstation Player. Este celălalt hipervizor major care este popular pentru aplicațiile de zi cu zi. Descărcați-l de pe site-ul web al VMWare și instalați-l.

Lansați VMWare Workstation Player, apoi faceți clic pe „Creați o nouă mașină virtuală”.
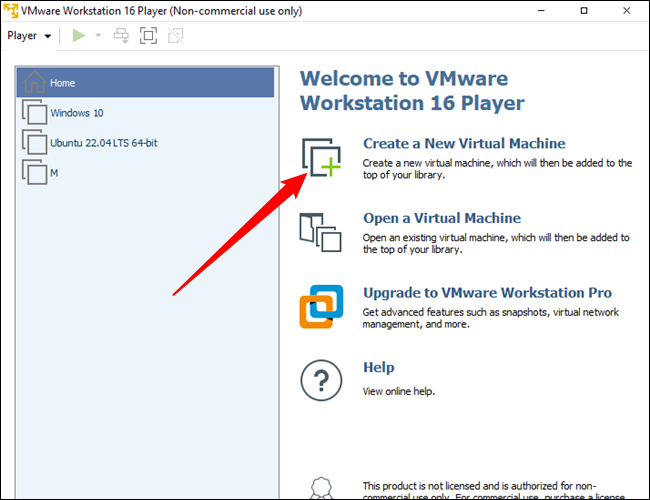
Primul lucru pe care trebuie să-l faceți este să selectați Windows 11 ISO pe care l-ați descărcat mai devreme pentru imaginea de instalare. Selectați opțiunea „Fișier imagine disc de instalare”, apoi faceți clic pe „Răsfoiește” pentru a găsi ISO. După ce ați făcut asta, faceți clic pe „Următorul”.
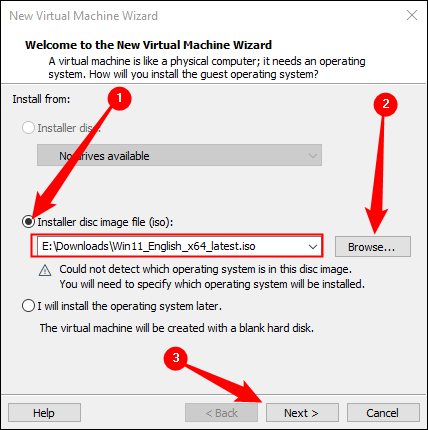
Probabil că VMWare Virtualbox Player nu va detecta că este un ISO Windows; schimbați tipul sistemului de operare la „Microsoft Windows” și setați versiunea la „Windows 10 și versiuni ulterioare x64”.
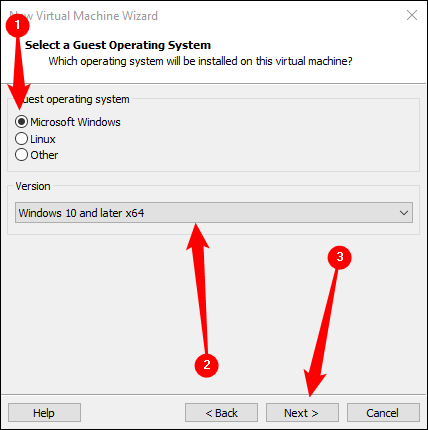
Denumiți mașina virtuală cum doriți și setați unitatea virtuală să fie de cel puțin 64 de gigaocteți. Opriți-vă la fereastra „Pregătit pentru a crea mașină virtuală”. Trebuie să adăugați RAM suplimentară la mașina virtuală, altfel Windows 11 nu va funcționa corect. Faceți clic pe „Personalizați hardware”.
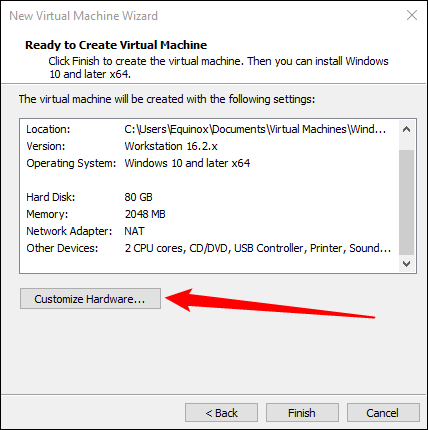
Trebuie să atribuiți un minim de 4 gigaocteți de memorie RAM, deși dacă puteți economisi 8, ar trebui să faceți asta.
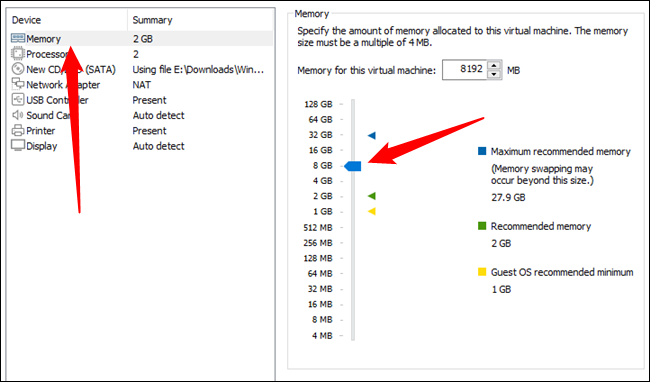
Faceți clic pe „Închidere” în fereastra de personalizare, apoi faceți clic pe „Terminare”. Mașina dvs. virtuală va porni imediat și veți vedea „Apăsați orice tastă pentru a porni de pe un CD sau DVD”. Apăsați orice tastă conform instrucțiunilor și veți fi întâmpinat cu ecranul familiar de instalare Windows.
Dezactivează TPM 2.0 și Secure Boot
Există două mici ajustări pe care trebuie să le aplicăm înainte ca instalarea să funcționeze corect. Windows 11 necesită TPM 2.0 — în mod implicit, nici VMWare Workstation Player și nici Oracle VirtualBox nu vor îndeplini această cerință, așa că trebuie dezactivat. În plus, VirtualBox nu acceptă Secure Boot, așa că va trebui și acesta să fie dezactivat.
Faceți clic pe primele pagini până ajungeți la această fereastră:
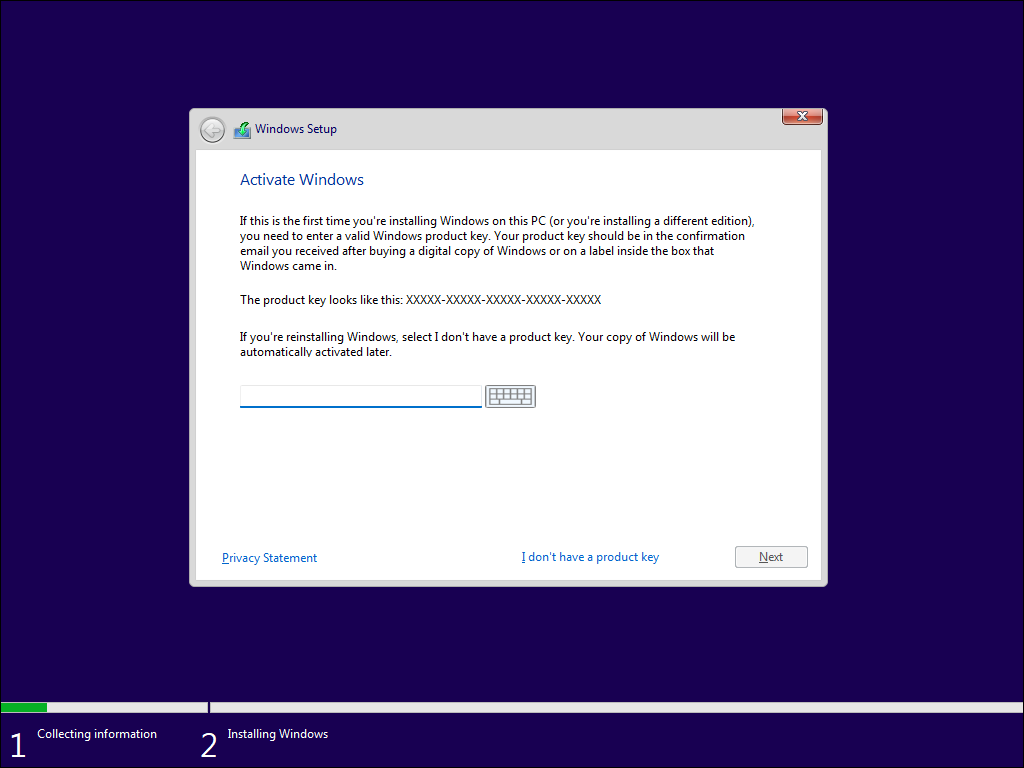
Apăsați Shift+F10 pentru a deschide Command Prompt, tastați „regedit” în prompt și apoi apăsați Enter.
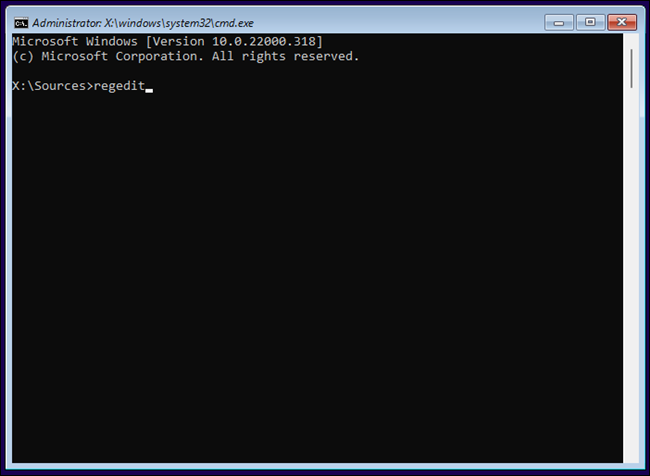
Acesta este exact același Editor de registry care vine cu toate instalările Windows. Vă permite să modificați majoritatea opțiunilor disponibile sistemului de operare Windows. În acest caz, îl vom folosi pentru a dezactiva cerințele TPM 2.0 și Secure Boot. În mod normal, trebuie să fii extrem de atent la editarea Registrului, deoarece o valoare schimbată sau o cheie ștearsă poate cauza probleme grave. Cu toate acestea, deoarece aceasta este o mașină virtuală care nici măcar nu a fost instalată încă, nu trebuie să vă faceți atât de mult griji - în cel mai rău caz, trebuie doar să reporniți mașina virtuală înainte de a instala Windows și toate modificările pe care le aveți". am făcut va fi anulat.
LEGATE: Învățați să utilizați editorul de registry ca un profesionist
Navigați la HKEY_LOCAL_MACHINE\SYSTEM\Setup , apoi faceți clic dreapta pe „Configurare”, mouse-ul peste „Nou” și faceți clic pe „Cheie”. Noua cheie de registry trebuie să fie numită „LabConfig” – nu face distincție între majuscule și minuscule, dar utilizarea mixtei de litere poate ajuta la lizibilitate.
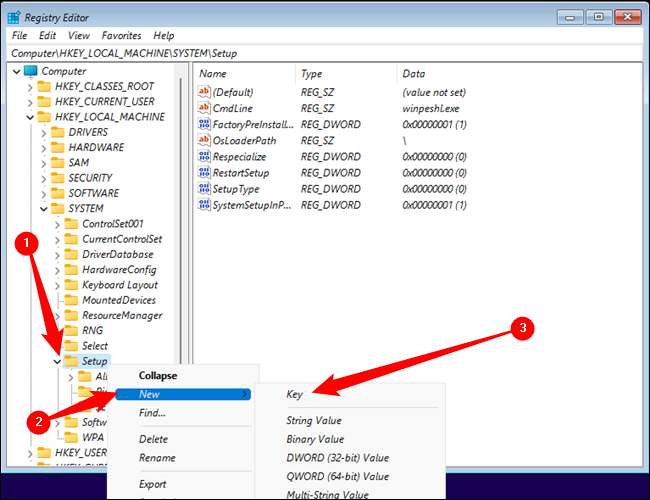
Trebuie să creăm două valori DWORD (32 de biți) în cheia LabConfig. Selectați tasta „LabConfig”, faceți clic dreapta pe spațiul gol din panoul din dreapta, apoi faceți clic pe Nou > Valoare DWORD (32 de biți). Numiți un DWORD:
BypassTPMCcheck
și numește-l pe celălalt:
BypassSecureBootCheck
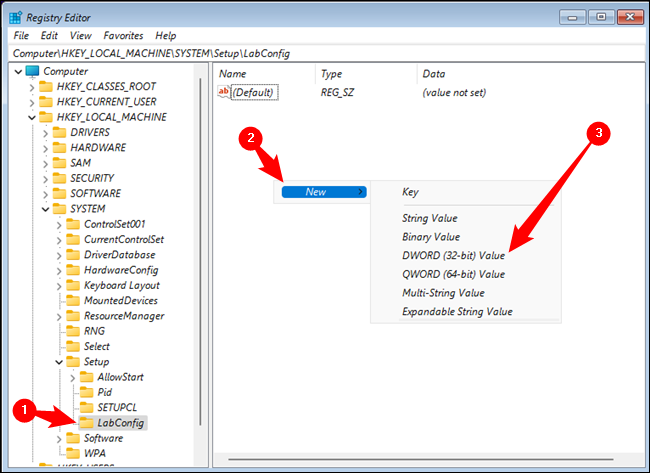
Dacă ați făcut totul corect, ar trebui să aveți două DWORD care arată astfel:
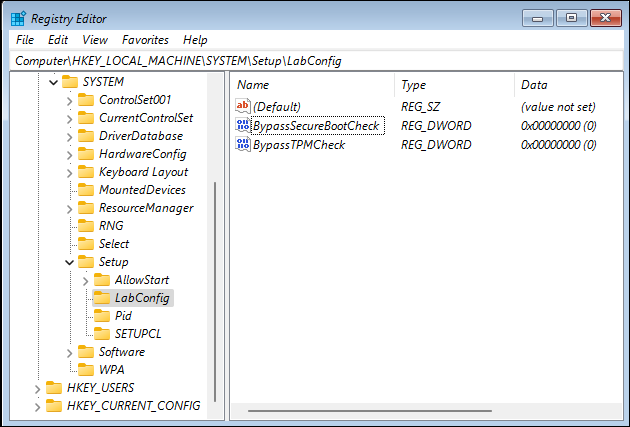
Valoarea trebuie modificată de la 0 la 1. Faceți clic dreapta pe „BypassTPMCcheck” și faceți clic pe „Modificare”.
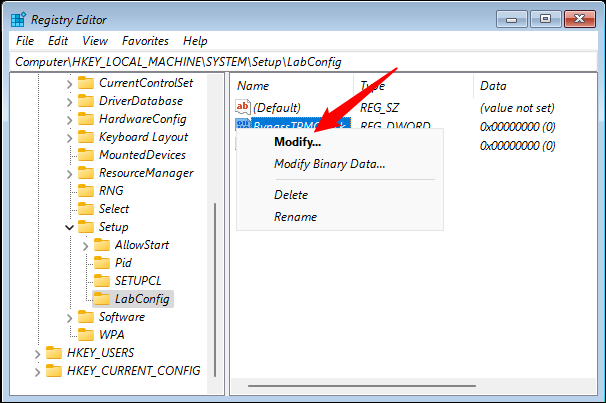
Setați „Datele valorii” la 1 și apăsați „OK”.
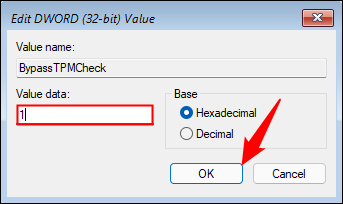
Repetați exact același proces cu DWORD „BypassSecureBootCheck”. Când totul este gata, ar trebui să vedeți două DWORD în cheia LabConfig și ambele ar trebui să aibă valoarea 1.
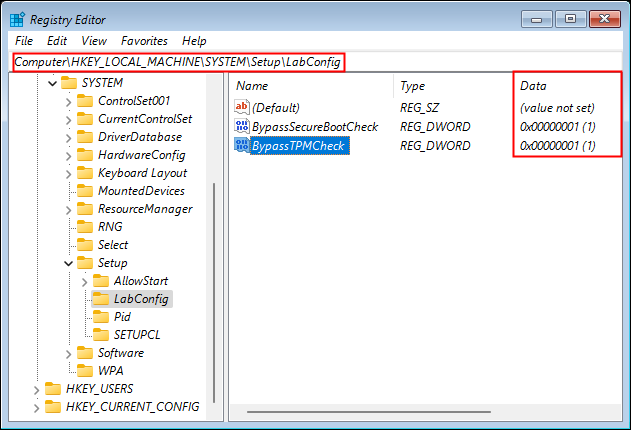
Asta e tot — ați terminat și gata să instalați Windows 11. Apăsați pe „X” din colțul din dreapta sus al Editorului de registry și pe linia de comandă, apoi faceți clic pe „Nu am o cheie de produs”.
Notă: De asemenea, puteți introduce o cheie de produs dacă aveți una de utilizat. Windows 11 va începe în cele din urmă să se plângă că Windows trebuie să fie activat dacă nu utilizați o cheie. Dacă aceasta este sau nu o problemă, depinde de ceea ce utilizați mașina virtuală.
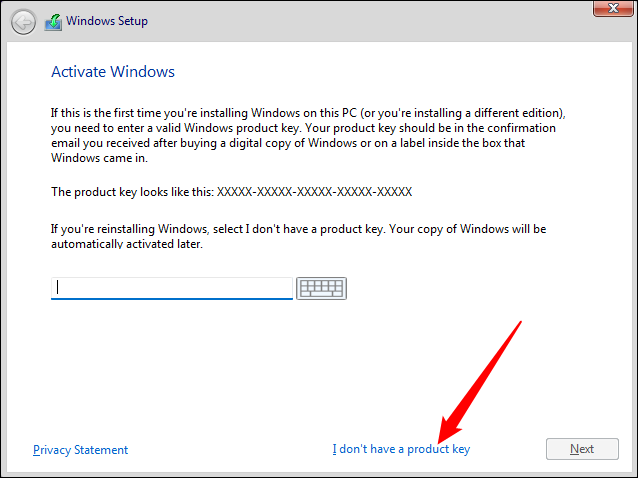
Tot ce trebuie să faceți acum este să faceți clic pe instrucțiunile normale de instalare Windows 11 și să așteptați ca totul să se instaleze.
LEGATE: Cum se instalează actualizarea 2022 pentru Windows 11 (22H2)
