Cómo ejecutar Windows 11 en una máquina virtual
Publicado: 2022-10-01
Windows 11 es famoso por sus estrictos requisitos de hardware. Esos requisitos requieren que tome algunos pasos adicionales cuando configura una máquina virtual con Windows 11: aquí se encuentran todas las cosas que debe hacer para que funcione.
Requisitos de la máquina virtual de Windows 11
Cómo instalar Windows 11 en una máquina virtual
Descargar Windows 11
Instalar Windows 11 en VirtualBox
Instale Windows 11 en VMWare Workstation Player
Deshabilitar TPM 2.0 y Arranque seguro
Requisitos de la máquina virtual de Windows 11
Las máquinas virtuales le permiten ejecutar un sistema operativo, como Windows 11 o Ubuntu, sin necesidad de una computadora física diferente. Puede crear una computadora virtual que se ejecute en su PC existente. Las máquinas virtuales son extremadamente útiles para probar nuevos sistemas operativos, versiones beta de sistemas operativos, probar software en un espacio aislado o cualquier otra cosa.
Debe cumplir con los requisitos habituales de hardware de Windows 11 para poder ejecutar una máquina virtual con Windows 11, estos son:
- Unidad central de procesamiento (CPU) de dos núcleos de 1 GHz
- 4 gigabytes de memoria de acceso aleatorio (RAM)
- 64 Gigabytes de espacio de almacenamiento
- Una pantalla de 720p o mejor
- Módulo de plataforma segura (TPM) 2.0
- Arranque seguro
- Medios de instalación de Windows 11
Los requisitos de CPU, RAM, almacenamiento y pantalla se cumplen con bastante facilidad en la mayoría de las computadoras modernas. Incluso las unidades de estado sólido, que son ideales para ejecutar máquinas virtuales, no son mucho más caras que las unidades de disco duro convencionales. Los requisitos problemáticos reales tienden a ser TPM 2.0 y Arranque seguro: cualquiera (o ambos) a menudo evitará que se instale una máquina virtual con Windows 11.
Cómo instalar Windows 11 en una máquina virtual
Hay algunas formas diferentes de ejecutar máquinas virtuales en Windows. Las dos opciones más populares son VMWare Workstation Player y Oracle VirtualBox. Las interfaces de usuario son completamente diferentes y tienen requisitos ligeramente diferentes. Puede usar el que quiera, realmente no importa aquí, pero no instale ambos a menos que quiera usar ambos.
Nota: Es posible utilizar TPM dentro de VMWare Workstation Player, y la 7.ª edición de Oracle Virtualbox también lo admitirá. Sin embargo, lo hemos deshabilitado aquí ya que es mucho más fácil.
Si hay otro software de virtualización que le gusta usar, probablemente funcionará; solo tendrá que adaptar estos pasos a su software.
Descargar Windows 11
Lo primero que debe hacer es descargar una ISO de Windows 11. Seleccione "Windows 11 (ISO multiedición) en el cuadro desplegable, luego haga clic en "Descargar".
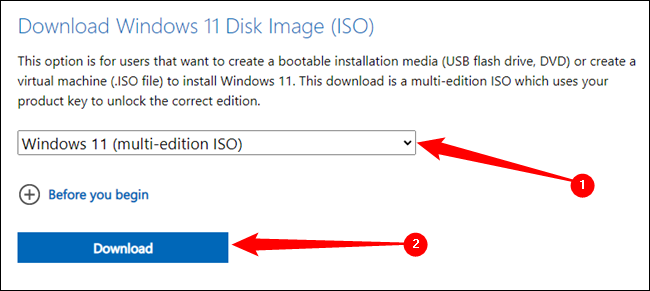
Inicie esta descarga tan pronto como pueda. El ejecutable de Windows 11 tiene unos cinco gigabytes y, a menos que tenga un gigabit de Internet, tardará al menos unos minutos en descargarse.
RELACIONADO: Dónde descargar legalmente imágenes ISO de Windows 11
Asegúrese de saber dónde se guardó la ISO de Windows cuando la descargó. Necesitarás esa ubicación más tarde.
Instalar Windows 11 en VirtualBox
Si desea utilizar VirtualBox, descargue la última versión de VirtualBox de su sitio web e instálela. Al momento de escribir, esa es la versión 6.1, pero asegúrese de estar atento a la versión 7 si está disponible.
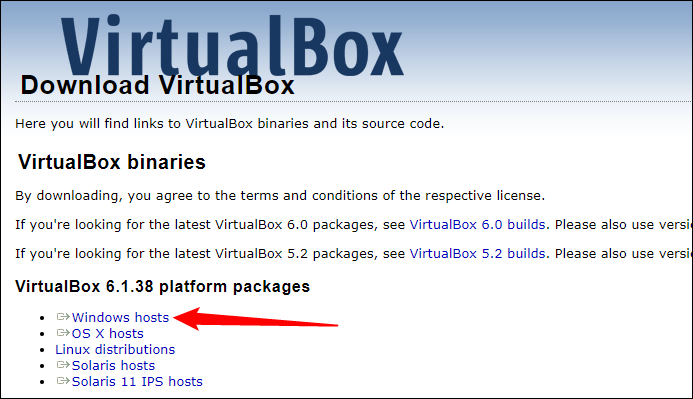
Inicie VirtualBox después de que esté instalado, haga clic en "Herramientas", luego haga clic en el botón "Agregar".
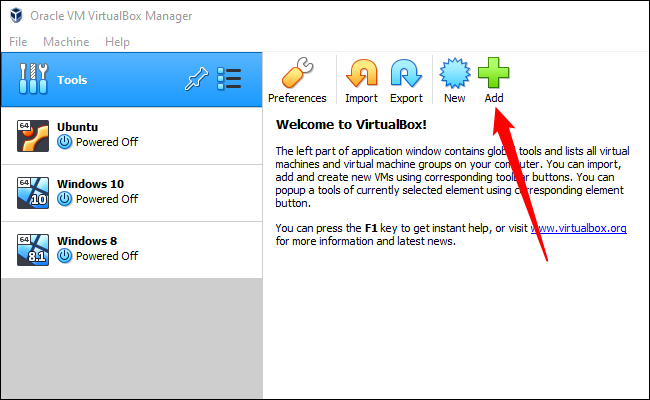
Asigne a la máquina virtual un nombre razonable y descriptivo para que pueda reconocerla en el futuro. Además, asegúrese de que la versión del sistema operativo esté configurada en "Windows 11", luego haga clic en "Siguiente".
Advertencia: puede colocar la Carpeta de la máquina en cualquier lugar que desee, pero intente colocarla en un SSD. Ejecutar una máquina virtual en un disco duro convencional es extremadamente lento en comparación.
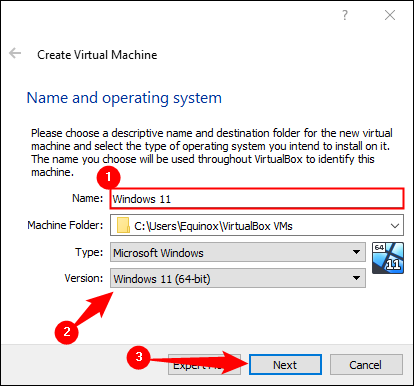
Windows 11 solo requiere técnicamente cuatro gigabytes de RAM, pero si puede ahorrar ocho gigabytes, podría ayudar.
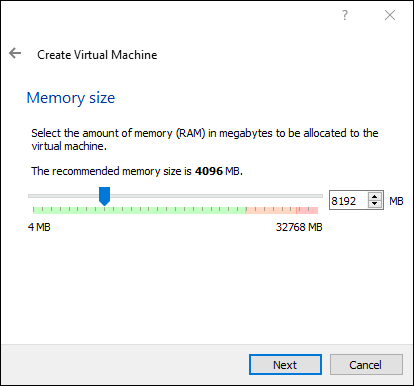
Haga clic en siguiente repetidamente a través del resto de la configuración. Las opciones predeterminadas deberían estar bien para uso general. Después de configurar la máquina virtual, seleccione su Windows 11 (VM) de la lista, haga clic derecho y luego seleccione "Configuración". También puede seleccionar la VM y hacer clic en "Configuración" en la barra de menú en la parte superior.
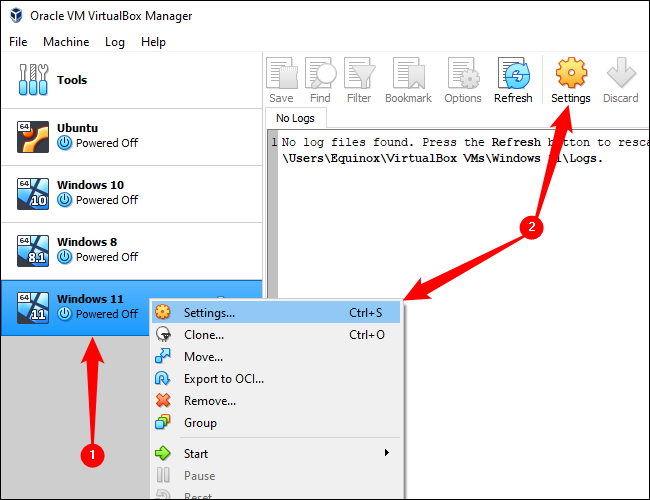
Haga clic en la pestaña "Almacenamiento". Seleccione el dispositivo SATA "Vacío", haga clic en el icono de disco pequeño cerca del lado derecho, luego seleccione "Elegir un archivo de disco". Vaya a la ISO de Windows 11 que descargó y selecciónela.
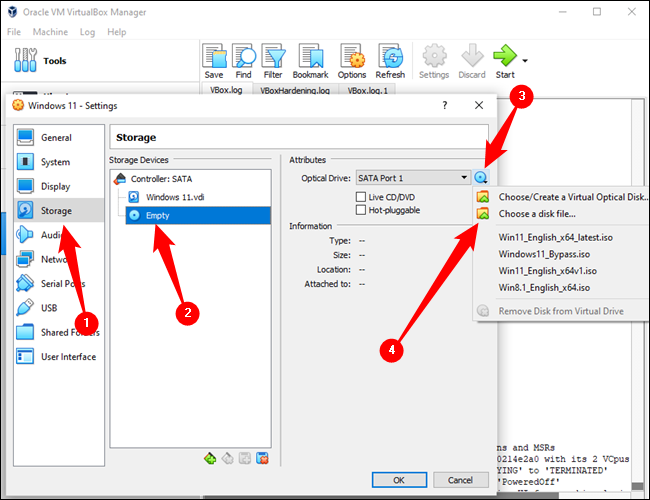
Haga clic en "Aceptar" para cerrar la ventana Configuración, luego haga clic en el botón verde grande "Inicio".
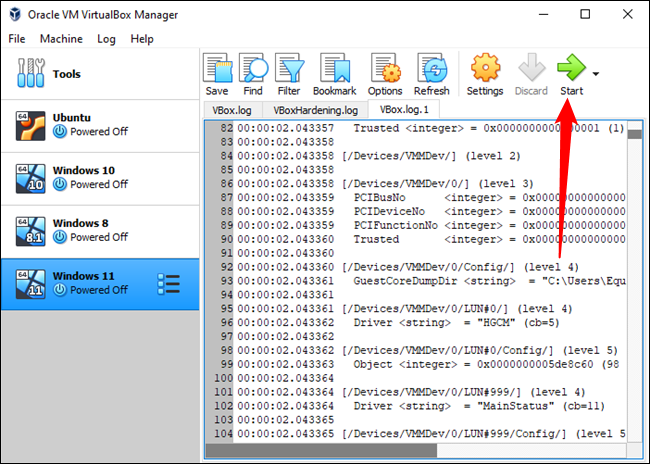
Verá una pantalla negra que dice "Presione cualquier tecla para iniciar desde un CD o DVD..." La ISO de Windows que seleccionamos anteriormente está actualmente montada en una unidad de DVD virtual. Cuando presiona cualquier tecla, le está diciendo a su máquina virtual que arranque desde la unidad de DVD virtual.
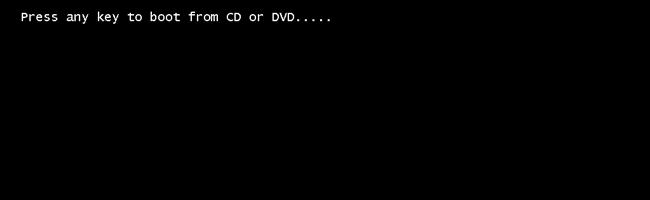
Vaya a la sección titulada "Deshabilitar TPM 2.0 y Arranque seguro" una vez que vea el logotipo familiar de Windows.
Instale Windows 11 en VMWare Workstation Player
La segunda opción que puede elegir es VMWare Workstation Player. Es el otro hipervisor importante que es popular para las aplicaciones cotidianas. Descárguelo del sitio web de VMWare e instálelo.

Inicie VMWare Workstation Player, luego haga clic en "Crear nueva máquina virtual".
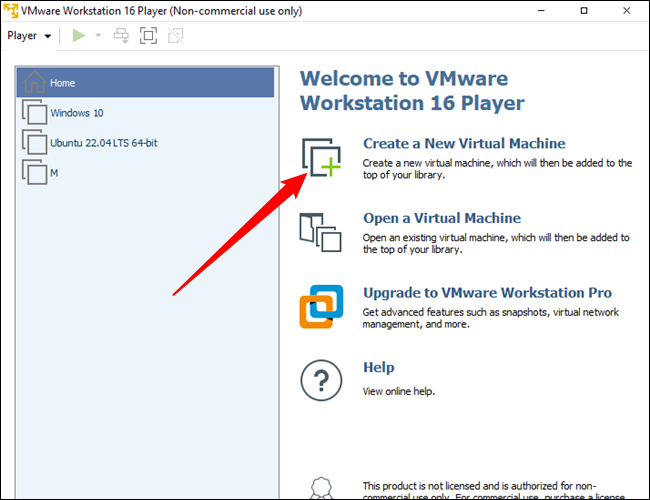
Lo primero que debe hacer es seleccionar la imagen ISO de Windows 11 que descargó anteriormente para la imagen del instalador. Seleccione la opción "Archivo de imagen de disco de instalación", luego haga clic en "Examinar" para ubicar su ISO. Una vez que haya hecho eso, haga clic en "Siguiente".
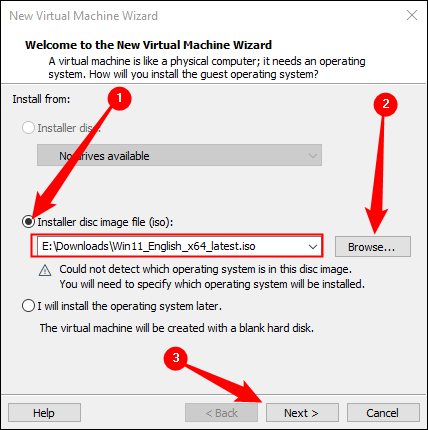
VMWare Virtualbox Player probablemente no detectará que es una ISO de Windows; cambie el tipo de sistema operativo a "Microsoft Windows" y configure la versión a "Windows 10 y posteriores x64".
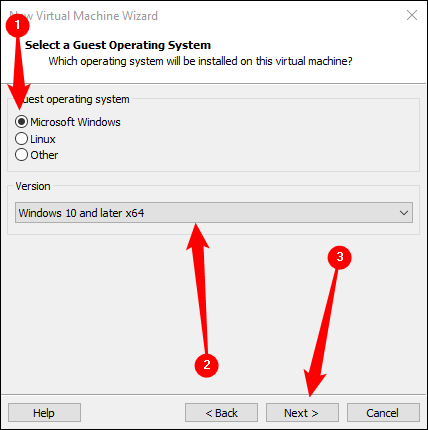
Asigne el nombre que desee a la máquina virtual y configure la unidad virtual para que tenga al menos 64 gigabytes. Deténgase en la ventana "Listo para crear una máquina virtual". Debe agregar RAM adicional a la máquina virtual o Windows 11 no funcionará correctamente. Haga clic en "Personalizar hardware".
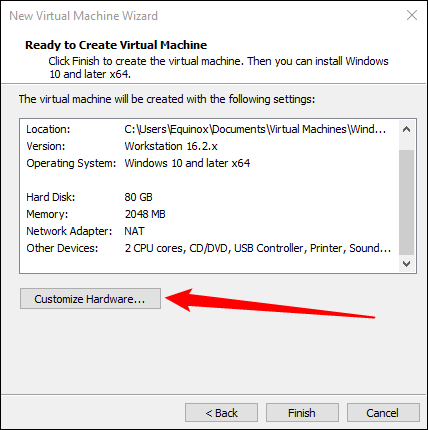
Debe asignar un mínimo de 4 gigabytes de RAM, aunque si puede ahorrar 8, debe hacerlo en su lugar.
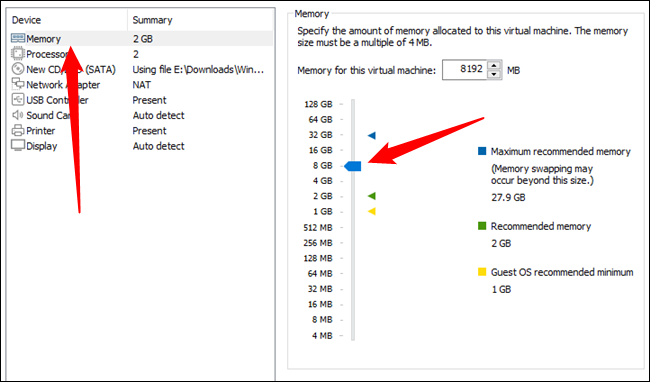
Haga clic en "Cerrar" en la ventana de personalización, luego haga clic en "Finalizar". Su máquina virtual se iniciará de inmediato y verá "Presione cualquier tecla para iniciar desde un CD o DVD". Presiona cualquier tecla como se indica y serás recibido con la familiar pantalla de instalación de Windows.
Deshabilitar TPM 2.0 y Arranque seguro
Hay dos pequeños ajustes que debemos aplicar antes de que la instalación funcione correctamente. Windows 11 requiere TPM 2.0; de manera predeterminada, ni VMWare Workstation Player ni Oracle VirtualBox cumplirán con ese requisito, por lo que debe deshabilitarse. Además, VirtualBox no es compatible con el arranque seguro, por lo que también deberá deshabilitarse.
Haga clic en las primeras páginas hasta llegar a esta ventana:
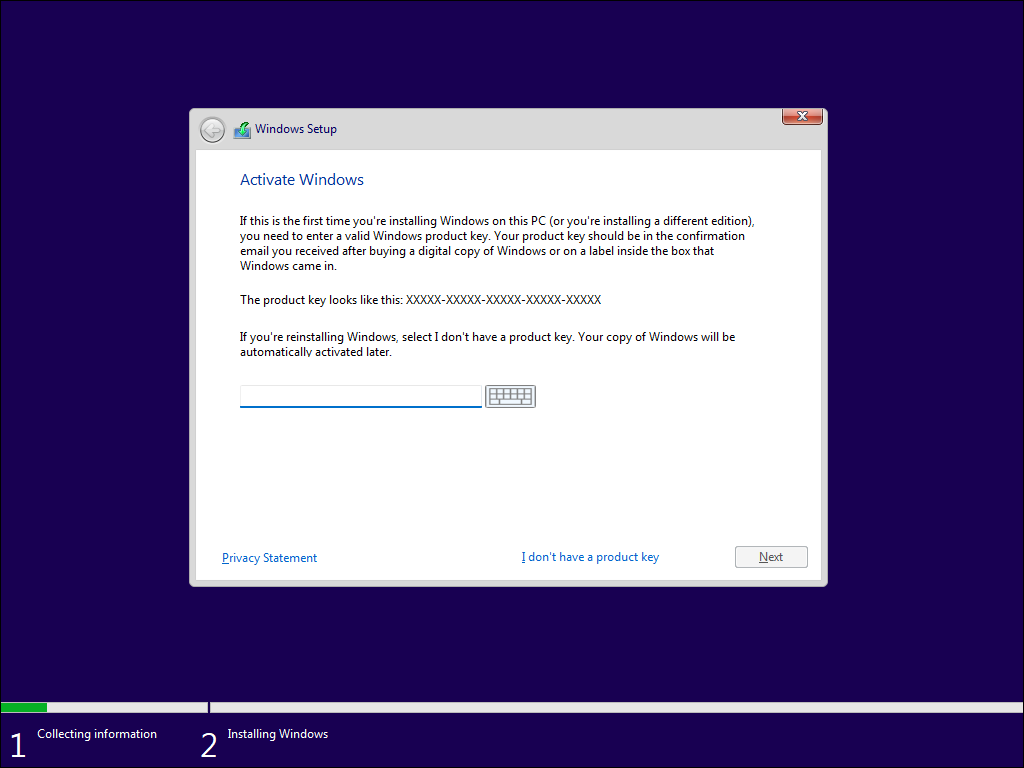
Presiona Shift+F10 para abrir el símbolo del sistema, escribe "regedit" en el indicador y luego presiona Enter.
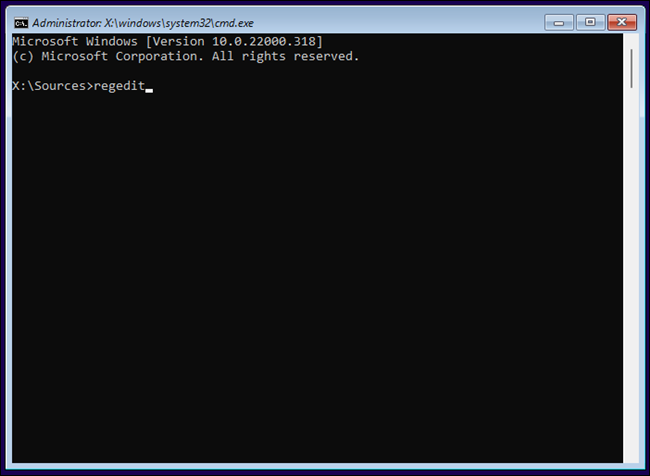
Este es exactamente el mismo Editor del Registro que viene con todas las instalaciones de Windows. Te permite modificar la mayoría de las opciones disponibles del sistema operativo Windows. En este caso, lo usaremos para deshabilitar los requisitos de TPM 2.0 y Secure Boot. Normalmente, debe tener mucho cuidado al editar el Registro, ya que un valor modificado o una clave eliminada pueden causar problemas graves. Sin embargo, dado que se trata de una máquina virtual que aún no se ha instalado, no tiene que preocuparse tanto: en el peor de los casos, simplemente reinicie su máquina virtual antes de instalar Windows y todos los cambios que necesita. hecho será deshecho.
RELACIONADO: Aprender a usar el Editor del Registro como un profesional
Vaya a HKEY_LOCAL_MACHINE\SYSTEM\Setup , luego haga clic con el botón derecho en "Configuración", coloque el mouse sobre "Nuevo" y haga clic en "Clave". La nueva clave de registro debe llamarse "LabConfig"; no distingue entre mayúsculas y minúsculas, pero el uso de mayúsculas y minúsculas puede ayudar a la legibilidad.
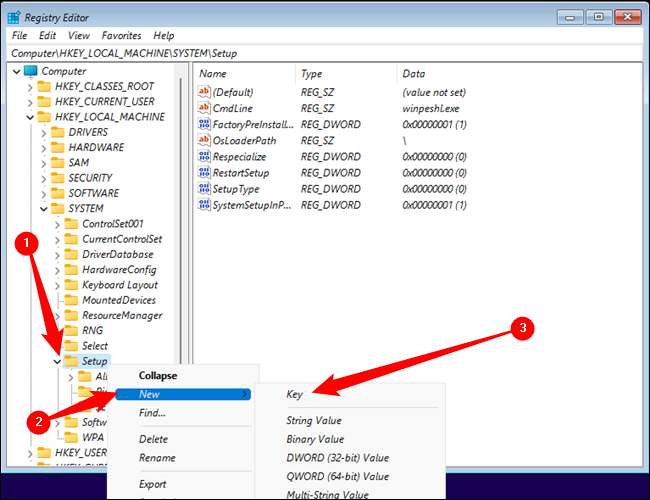
Necesitamos crear dos valores DWORD (32 bits) dentro de la clave LabConfig. Seleccione la tecla "LabConfig", haga clic con el botón derecho en el espacio vacío en el panel de la derecha y luego haga clic en Nuevo > Valor DWORD (32 bits). Nombra una DWORD:
OmitirTPMCheck
y nombra el otro:
BypassSecureBootCheck
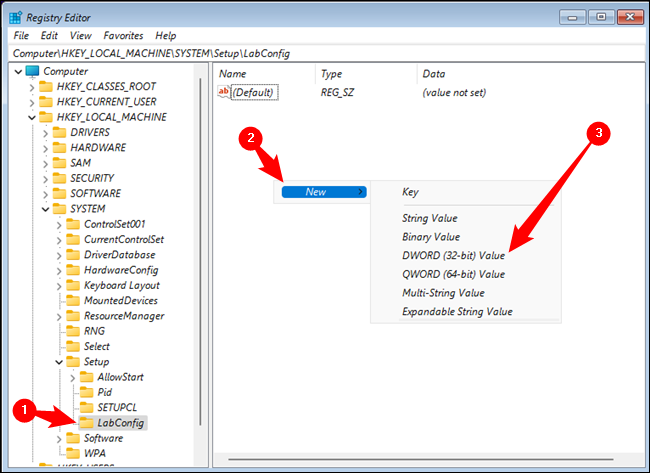
Si ha hecho todo correctamente, debería tener dos DWORD que se vean así:
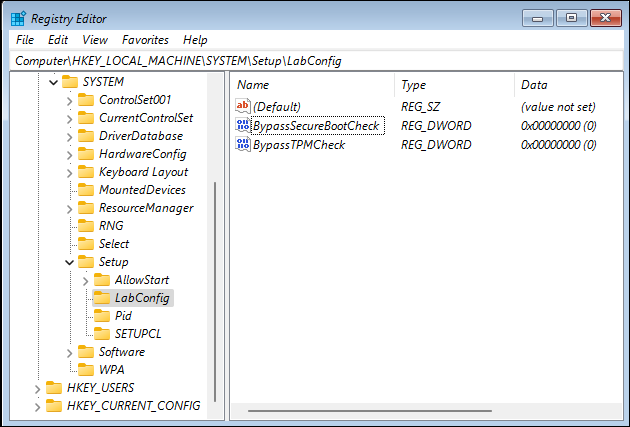
El valor debe cambiarse de 0 a 1. Haga clic derecho en "BypassTPMCheck" y haga clic en "Modificar".
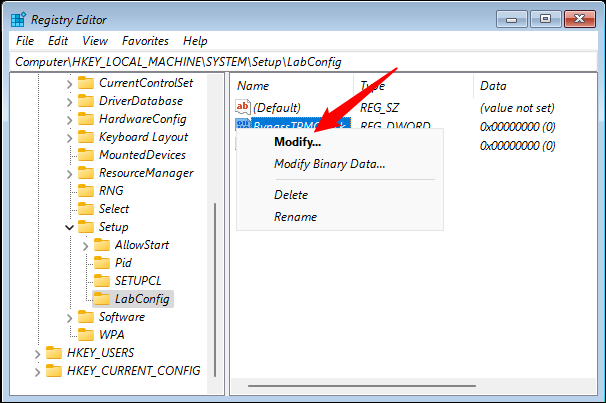
Establezca los "Datos de valor" en 1 y presione "Aceptar".
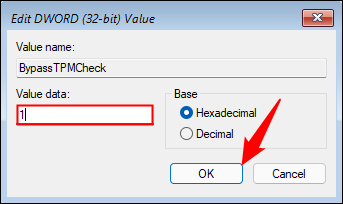
Repita exactamente el mismo proceso con el DWORD "BypassSecureBootCheck". Cuando todo esté listo, debería ver dos DWORD en la clave LabConfig, y ambos deberían tener un valor de 1.
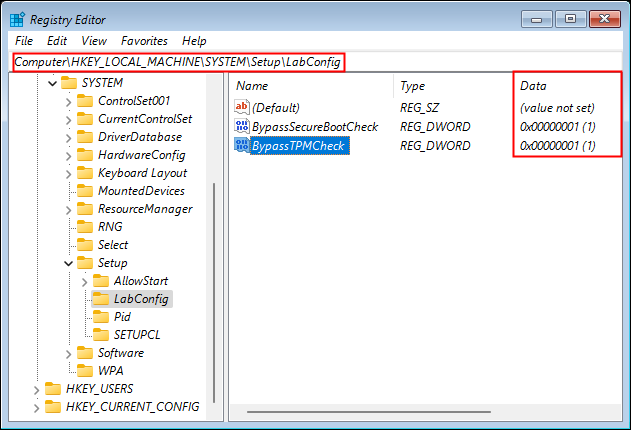
Eso es todo: ha terminado y está listo para instalar Windows 11. Presione la "X" en la esquina superior derecha del Editor del Registro y el Símbolo del sistema, luego haga clic en "No tengo una clave de producto".
Nota: También puede ingresar una clave de producto si tiene una para usar. Sin embargo, Windows 11 eventualmente comenzará a quejarse de que Windows debe activarse si no usa una clave. Si eso es un problema o no, depende de para qué esté usando la máquina virtual.
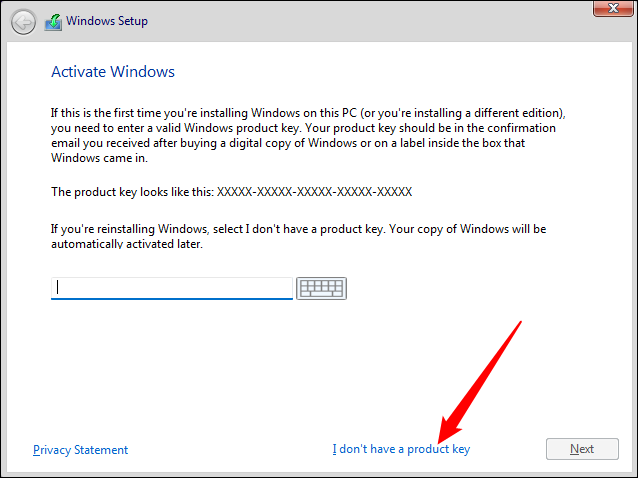
Todo lo que necesita hacer ahora es hacer clic en las indicaciones de instalación normales de Windows 11 y esperar a que todo se instale.
RELACIONADO: Cómo instalar la actualización 2022 de Windows 11 (22H2)
