Come eseguire Windows 11 in una macchina virtuale
Pubblicato: 2022-10-01
Windows 11 è famoso per i suoi severi requisiti hardware. Questi requisiti richiedono l'esecuzione di alcuni passaggi aggiuntivi durante la configurazione di una macchina virtuale Windows 11: ecco tutte le cose che devi fare per farlo funzionare.
Requisiti della macchina virtuale di Windows 11
Come installare Windows 11 in una macchina virtuale
Scarica Windows 11
Installa Windows 11 in VirtualBox
Installa Windows 11 in VMware Workstation Player
Disabilitazione di TPM 2.0 e avvio protetto
Requisiti della macchina virtuale di Windows 11
Le macchine virtuali ti consentono di eseguire un sistema operativo, come Windows 11 o Ubuntu, senza bisogno di un computer fisico diverso. Puoi creare un computer virtuale che funziona sul tuo PC esistente. Le macchine virtuali sono estremamente utili per testare nuovi sistemi operativi, versioni beta di sistemi operativi, testare software in una sandbox o qualsiasi altra cosa.
Devi soddisfare i normali requisiti hardware di Windows 11 per eseguire una macchina virtuale Windows 11, quelli sono:
- Unità di elaborazione centrale (CPU) a due core da 1 GHz
- 4 Gigabyte di memoria ad accesso casuale (RAM)
- 64 Gigabyte di spazio di archiviazione
- Un display da 720p o superiore
- Trusted Platform Module (TPM) 2.0
- Avvio sicuro
- Supporto di installazione di Windows 11
I requisiti di CPU, RAM, archiviazione e visualizzazione sono tutti abbastanza facilmente soddisfatti sulla maggior parte dei computer moderni. Anche le unità a stato solido, ideali per l'esecuzione di macchine virtuali, non sono molto più costose delle unità disco rigido convenzionali. I veri requisiti problematici tendono ad essere TPM 2.0 e Secure Boot: uno (o entrambi) spesso impediscono l'installazione di una macchina virtuale Windows 11.
Come installare Windows 11 in una macchina virtuale
Esistono diversi modi per eseguire macchine virtuali su Windows. Le due opzioni più popolari sono VMware Workstation Player e Oracle VirtualBox. Le interfacce utente sono completamente diverse e hanno requisiti leggermente diversi. Puoi usare quello che vuoi - non importa qui - ma non installare entrambi a meno che tu non voglia usarli entrambi.
Nota: è possibile utilizzare TPM all'interno di VMWare Workstation Player e anche la 7a edizione di Oracle Virtualbox lo supporterà. Tuttavia, l'abbiamo appena disabilitato qui poiché è molto più semplice.
Se ci sono altri software di virtualizzazione che ti piace usare, probabilmente funzionerà: dovrai solo adattare questi passaggi al tuo software.
Scarica Windows 11
La prima cosa che devi fare è scaricare una ISO di Windows 11. Seleziona "Windows 11 (ISO multi-edizione) dalla casella a discesa, quindi fai clic su "Scarica".
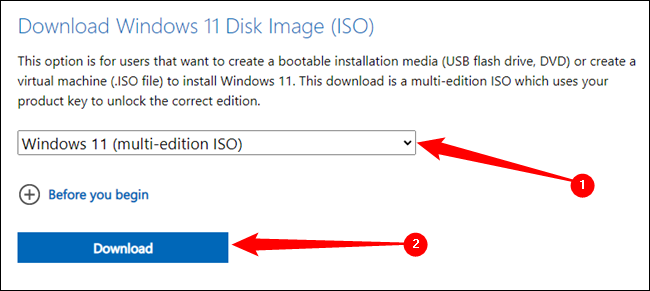
Avvia questo download il prima possibile. L'eseguibile di Windows 11 è di circa cinque gigabyte e, a meno che tu non disponga di Internet gigabit, ci vorranno almeno alcuni minuti per il download.
CORRELATI: Dove scaricare le immagini ISO di Windows 11 legalmente
Assicurati di sapere dove è stato salvato l'ISO di Windows quando lo hai scaricato. Avrai bisogno di quella posizione più tardi.
Installa Windows 11 in VirtualBox
Se desideri utilizzare VirtualBox, scarica l'ultima versione di VirtualBox dal suo sito Web e installala. Al momento in cui scrivo, questa è la versione 6.1, ma assicurati di tenere d'occhio la versione 7 se disponibile.
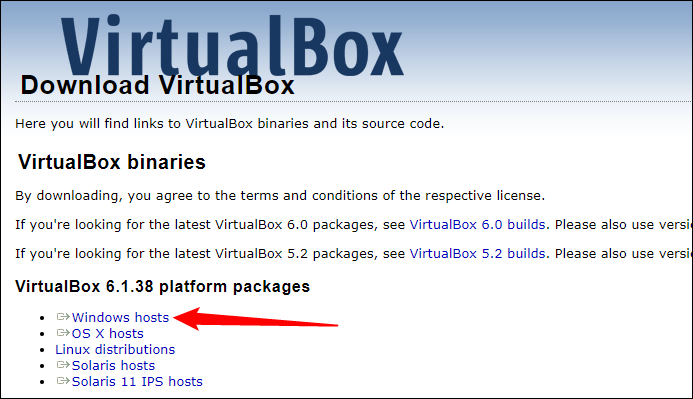
Avvia VirtualBox dopo averlo installato, fai clic su "Strumenti", quindi fai clic sul pulsante "Aggiungi".
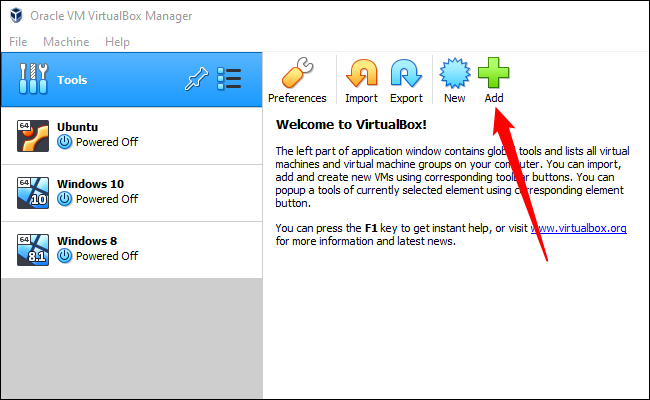
Assegna alla macchina virtuale un nome ragionevole e descrittivo in modo da poterla riconoscere in futuro. Inoltre, assicurati che la versione del sistema operativo sia impostata su "Windows 11", quindi fai clic su "Avanti".
Avvertimento: puoi mettere la cartella della macchina dove vuoi, ma prova a metterla su un SSD. L'esecuzione di una macchina virtuale su un disco rigido convenzionale è estremamente lenta in confronto.
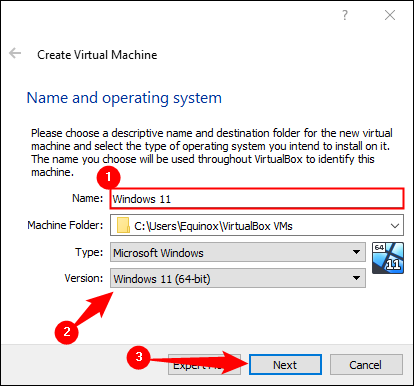
Windows 11 richiede tecnicamente solo quattro gigabyte di RAM, ma se puoi risparmiare otto gigabyte potrebbe aiutare.
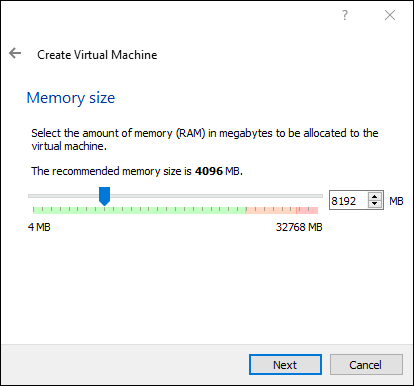
Fare clic su Avanti ripetutamente nel resto delle impostazioni. Le opzioni predefinite dovrebbero andare bene per un uso generale. Dopo aver configurato la macchina virtuale, seleziona Windows 11 (VM) dall'elenco, fai clic con il pulsante destro del mouse e quindi seleziona "Impostazioni". Puoi anche selezionare la VM e fare clic su "Impostazioni" nella barra dei menu in alto.
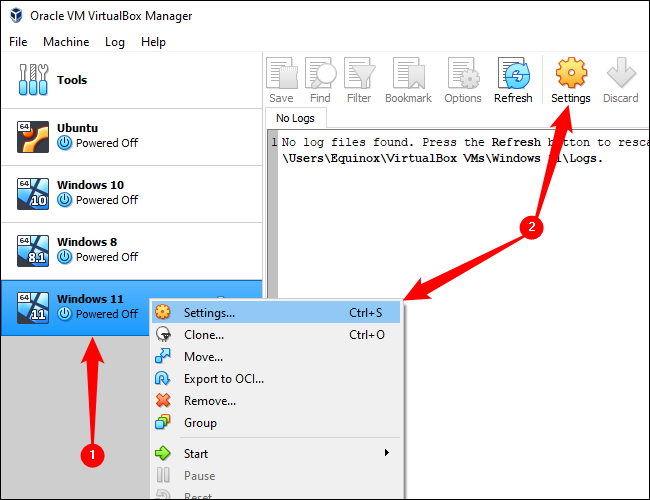
Fare clic sulla scheda "Archiviazione". Seleziona il dispositivo SATA "Vuoto", fai clic sull'icona del piccolo disco vicino al lato destro, quindi seleziona "Scegli un file su disco". Passa all'ISO di Windows 11 che hai scaricato e selezionalo.
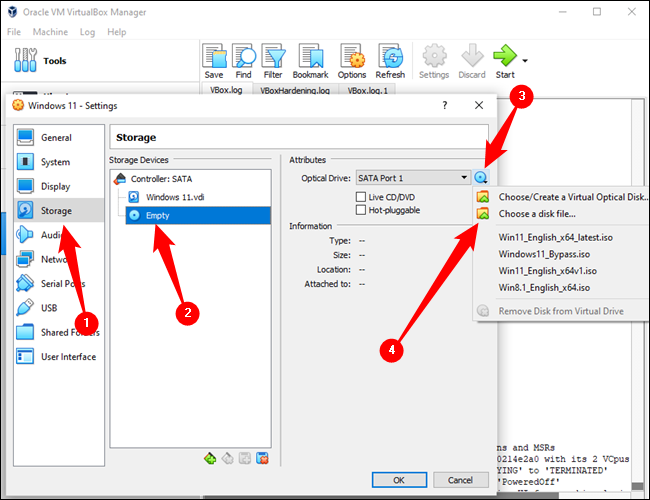
Fare clic su "OK" per chiudere la finestra Impostazioni, quindi fare clic sul grande pulsante verde "Avvia".
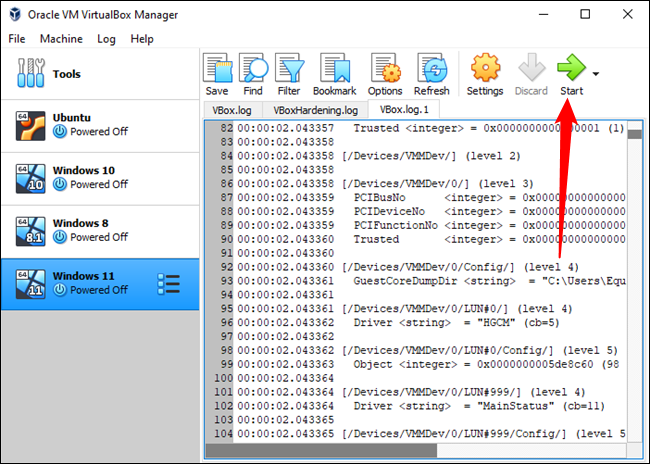
Vedrai una schermata nera con "Premi un tasto qualsiasi per eseguire l'avvio da CD o DVD...." L'ISO di Windows che abbiamo selezionato in precedenza è attualmente montato in un'unità DVD virtuale. Quando premi un tasto qualsiasi, stai dicendo alla tua macchina virtuale di avviarsi dall'unità DVD virtuale.
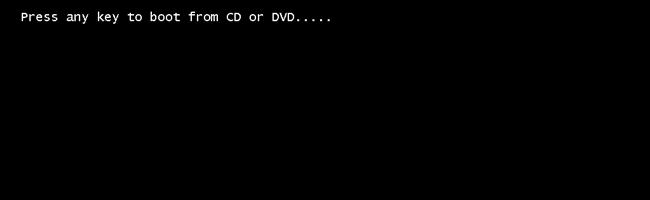
Vai alla sezione intitolata "Disabilitazione del TPM 2.0 e avvio protetto" una volta visualizzato il familiare logo di Windows.
Installa Windows 11 in VMware Workstation Player
La seconda opzione che puoi scegliere è VMWare Workstation Player. È l'altro grande hypervisor che è popolare per le applicazioni quotidiane. Scaricalo dal sito Web di VMWare e installalo.

Avvia VMWare Workstation Player, quindi fai clic su "Crea nuova macchina virtuale".
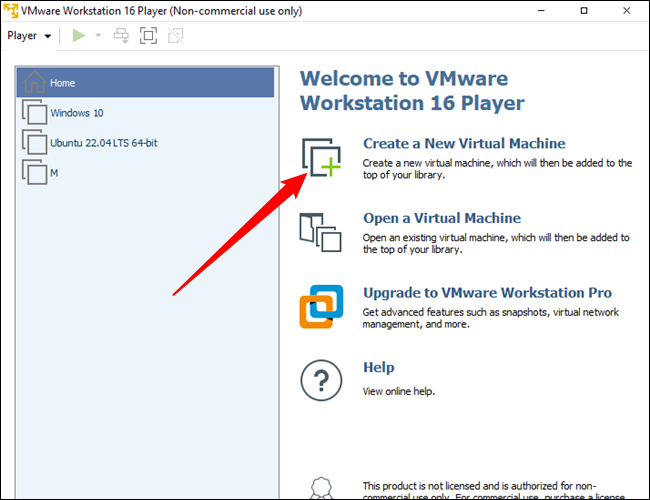
La prima cosa che devi fare è selezionare l'ISO di Windows 11 che hai scaricato in precedenza per l'immagine del programma di installazione. Seleziona l'opzione "File immagine disco di installazione", quindi fai clic su "Sfoglia" per individuare la tua ISO. Una volta fatto, fai clic su "Avanti".
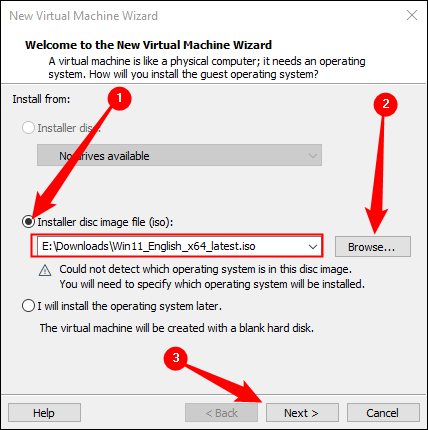
VMWare Virtualbox Player probabilmente non rileverà che si tratta di un ISO di Windows; cambia il tipo di sistema operativo in "Microsoft Windows" e imposta la versione su "Windows 10 e versioni successive x64".
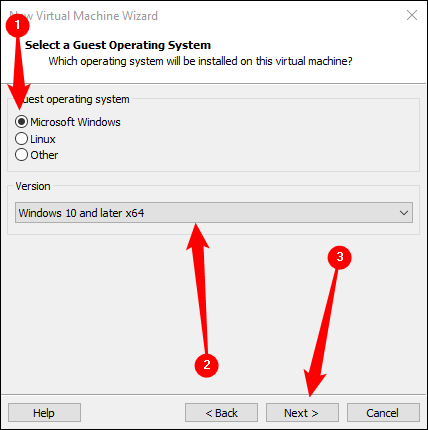
Assegna un nome alla macchina virtuale come preferisci e imposta l'unità virtuale su almeno 64 gigabyte. Fermati alla finestra "Pronto per creare una macchina virtuale". È necessario aggiungere ulteriore RAM alla macchina virtuale, altrimenti Windows 11 non funzionerà correttamente. Fai clic su "Personalizza hardware".
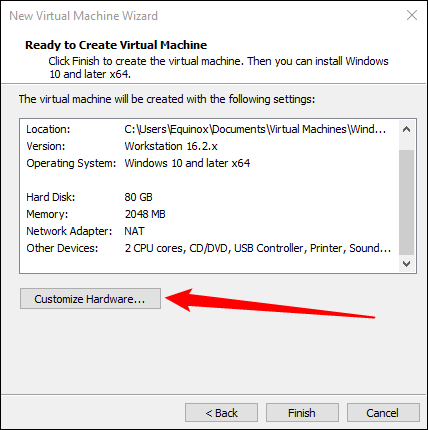
Devi assegnare un minimo di 4 gigabyte di RAM, anche se se puoi risparmiarne 8, dovresti farlo invece.
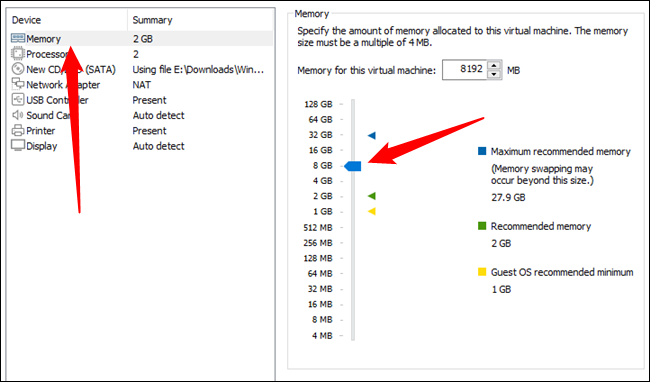
Fai clic su "Chiudi" nella finestra di personalizzazione, quindi fai clic su "Fine". La tua macchina virtuale si avvierà immediatamente e vedrai "Premi un tasto qualsiasi per avviare da un CD o DVD". Premi un tasto qualsiasi come indicato e verrai accolto con la familiare schermata di installazione di Windows.
Disabilitazione di TPM 2.0 e avvio protetto
Ci sono due piccole modifiche che dobbiamo applicare prima che l'installazione funzioni correttamente. Windows 11 richiede TPM 2.0: per impostazione predefinita, né VMWare Workstation Player né Oracle VirtualBox soddisferanno tale requisito, quindi deve essere disabilitato. Inoltre, VirtualBox non supporta Secure Boot, quindi anche quello dovrà essere disabilitato.
Fai clic sulle prime pagine fino a raggiungere questa finestra:
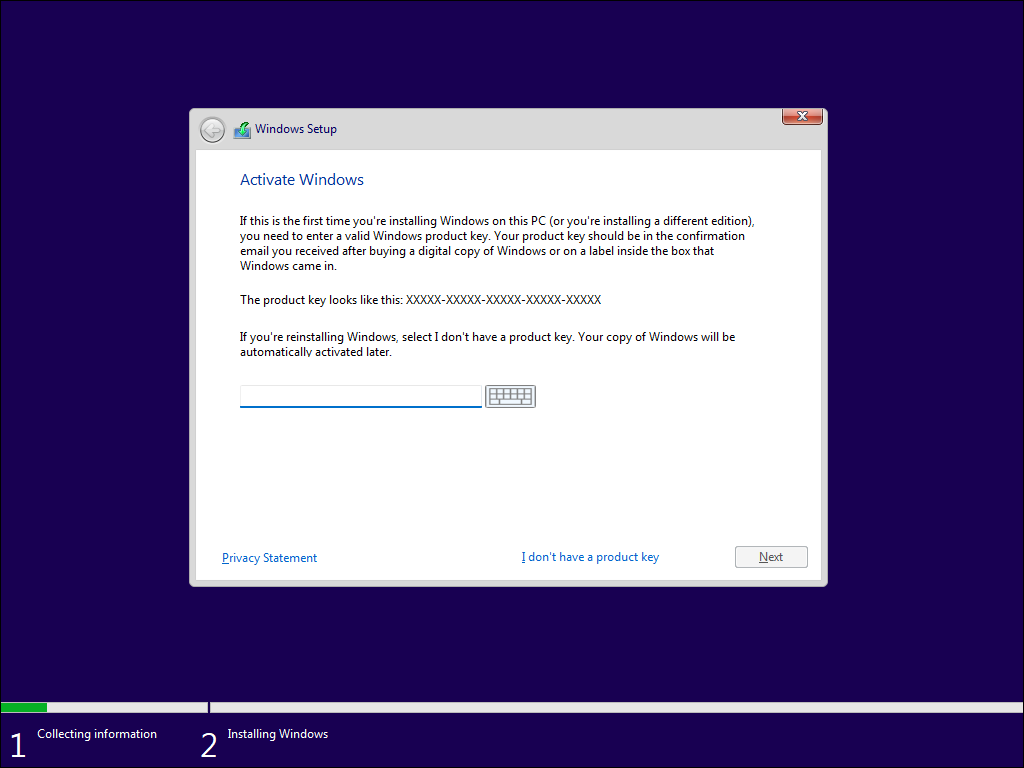
Premi Maiusc + F10 per aprire il prompt dei comandi, digita "regedit" nel prompt, quindi premi Invio.
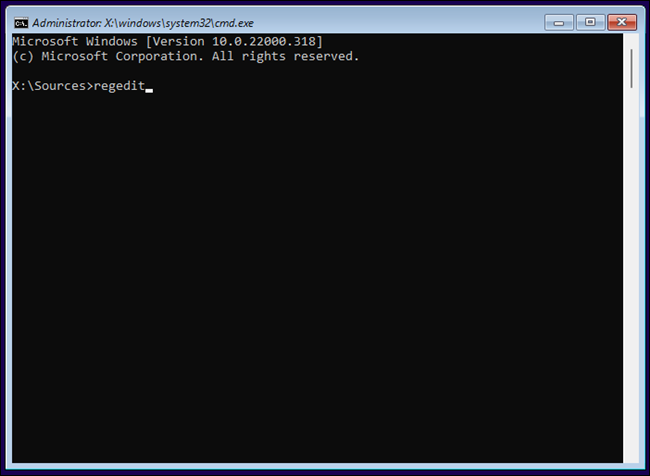
Questo è esattamente lo stesso Editor del Registro di sistema fornito con tutte le installazioni di Windows. Ti consente di modificare la maggior parte delle opzioni disponibili nel sistema operativo Windows. In questo caso, lo useremo per disabilitare i requisiti TPM 2.0 e Secure Boot. Normalmente è necessario essere estremamente attenti alla modifica del registro poiché un valore modificato o una chiave eliminata possono causare seri problemi. Tuttavia, poiché si tratta di una macchina virtuale che non è stata ancora installata, non devi preoccuparti così tanto: nel peggiore dei casi, devi semplicemente riavviare la tua VM prima di installare Windows e tutte le modifiche che ' che hai fatto sarà annullato.
CORRELATO: Imparare a usare l'editor del registro come un professionista
Passare a HKEY_LOCAL_MACHINE\SYSTEM\Setup , quindi fare clic con il pulsante destro del mouse su "Setup", posizionare il mouse su "Nuovo" e fare clic su "Chiave". La nuova chiave di registro deve essere denominata "LabConfig": non fa distinzione tra maiuscole e minuscole, ma l'uso di maiuscole e minuscole può aiutare la leggibilità.
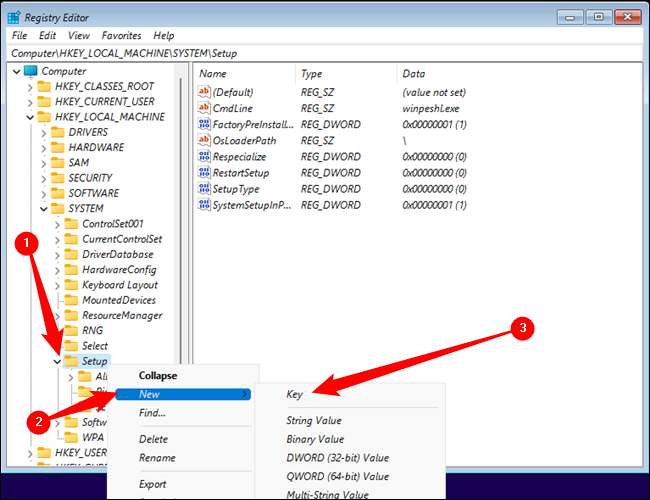
È necessario creare due valori DWORD (32 bit) all'interno della chiave LabConfig. Seleziona la chiave "LabConfig", fai clic con il pulsante destro del mouse su uno spazio vuoto nel riquadro di destra, quindi fai clic su Nuovo > Valore DWORD (32 bit). Nomina un DWORD:
Bypass TPMCheck
e nominare l'altro:
BypassSecureBootCheck
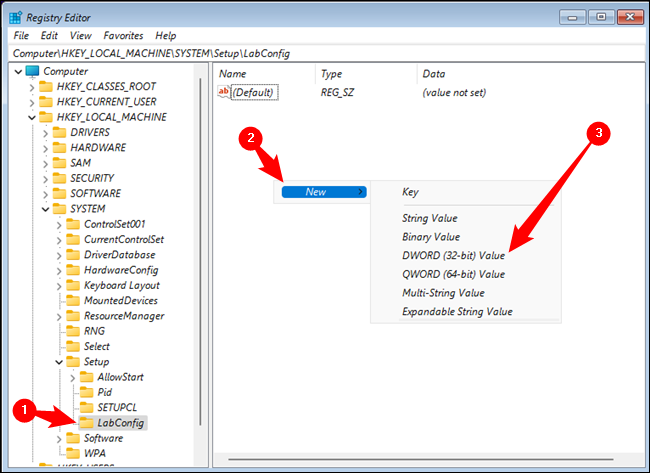
Se hai fatto tutto correttamente dovresti avere due DWORD che assomigliano a questo:
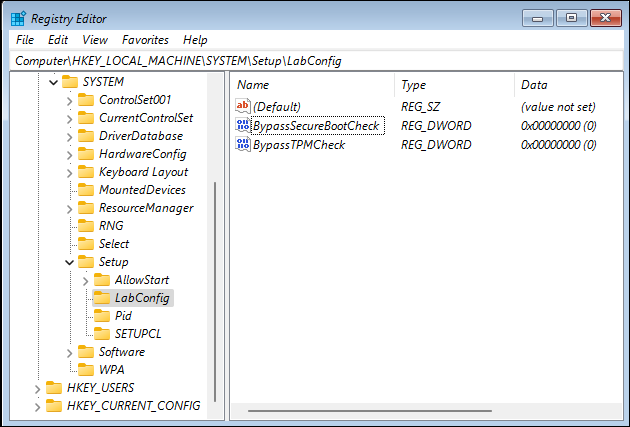
Il valore deve essere modificato da 0 a 1. Fare clic con il pulsante destro del mouse su "BypassTPMCheck" e fare clic su "Modifica".
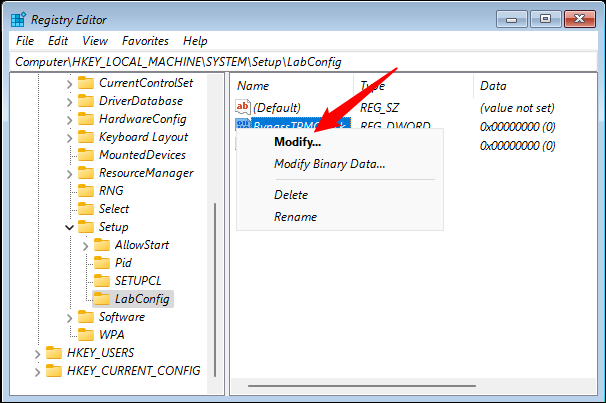
Imposta "Dati valore" su 1 e premi "OK".
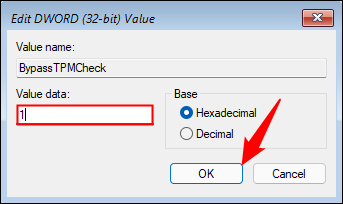
Ripeti lo stesso identico processo con la DWORD "BypassSecureBootCheck". Al termine dovresti vedere due DWORD nella chiave LabConfig ed entrambi dovrebbero avere un valore di 1.
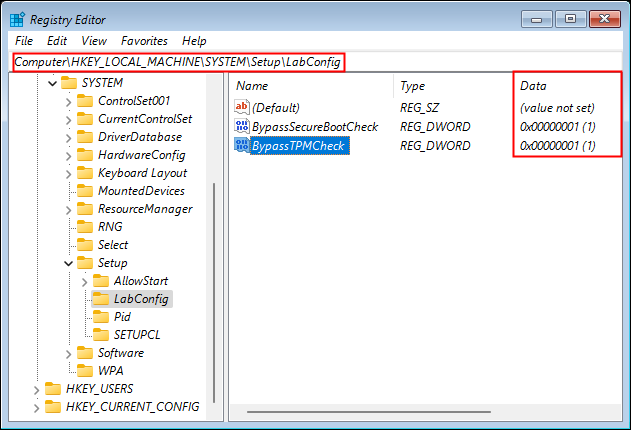
Questo è tutto: hai finito e sei pronto per installare Windows 11. Premi la "X" nell'angolo in alto a destra dell'Editor del Registro di sistema e il prompt dei comandi, quindi fai clic su "Non ho un codice Product Key".
Nota: puoi anche inserire un codice Product Key se ne hai uno da utilizzare. Tuttavia, Windows 11 inizierà a lamentarsi del fatto che Windows deve essere attivato se non si utilizza una chiave. Se questo è un problema o meno dipende da cosa stai usando la macchina virtuale.
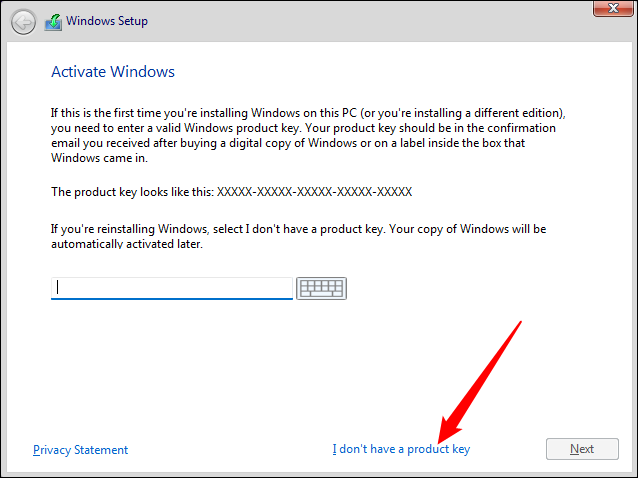
Tutto quello che devi fare ora è fare clic sui normali prompt di installazione di Windows 11 e attendere che tutto venga installato.
CORRELATI: Come installare l'aggiornamento 2022 di Windows 11 (22H2)
