Windows 11 Sanal Makinede Nasıl Çalıştırılır
Yayınlanan: 2022-10-01
Windows 11, katı donanım gereksinimleriyle ünlüdür. Bu gereksinimler, bir Windows 11 sanal makinesi kurarken bazı ek adımlar atmanızı gerektirir - işte onu çalıştırmak için yapmanız gereken her şey.
Windows 11'in Sanal Makine Gereksinimleri
Sanal Makineye Windows 11 Nasıl Kurulur
Windows 11'i indirin
Windows 11'i VirtualBox'a yükleyin
Windows 11'i VMWare Workstation Player'a yükleyin
TPM 2.0 ve Güvenli Önyüklemeyi Devre Dışı Bırakma
Windows 11'in Sanal Makine Gereksinimleri
Sanal Makineler, farklı bir fiziksel bilgisayara ihtiyaç duymadan Windows 11 veya Ubuntu gibi bir işletim sistemini çalıştırmanıza izin verir. Mevcut PC'nizde çalışan bir sanal bilgisayar oluşturabilirsiniz. Sanal makineler, yeni işletim sistemlerini, işletim sistemlerinin beta sürümlerini test etmek, sanal alanda yazılımları test etmek veya diğer birçok şey için son derece kullanışlıdır.
Windows 11 sanal makinesini çalıştırmak için normal Windows 11 donanım gereksinimlerini karşılamanız gerekir, bunlar:
- 1 GHz İki Çekirdekli Merkezi İşlem Birimi (CPU)
- 4 Gigabayt Rastgele Erişim Belleği (RAM)
- 64 Gigabayt Depolama Alanı
- 720p Ekran veya daha iyisi
- Güvenilir Platform Modülü (TPM) 2.0
- Güvenli Önyükleme
- Windows 11 Kurulum Ortamı
CPU, RAM, depolama ve ekran gereksinimleri çoğu modern bilgisayarda oldukça kolay bir şekilde karşılanır. Sanal makineleri çalıştırmak için ideal olan katı hal sürücüleri bile geleneksel sabit sürücülerden çok daha pahalı değildir. Gerçek sorunlu gereksinimler, TPM 2.0 ve Güvenli Önyükleme olma eğilimindedir - bunlardan biri (veya her ikisi) genellikle bir Windows 11 sanal makinesinin yüklenmesini engeller.
Sanal Makineye Windows 11 Nasıl Kurulur
Windows'ta Sanal Makineleri çalıştırmanın birkaç farklı yolu vardır. En popüler iki seçenek VMWare Workstation Player ve Oracle VirtualBox'tır. Kullanıcı arayüzleri tamamen farklıdır ve biraz farklı gereksinimleri vardır. Hangisini istersen kullanabilirsin - burada gerçekten önemli değil - ama ikisini birden kullanmak istemiyorsan ikisini de yükleme.
Not: TPM'yi VMWare Workstation Player içinde kullanmak mümkündür ve Oracle Virtualbox'ın 7. sürümü de bunu destekleyecektir. Ancak, çok daha kolay olduğu için burada devre dışı bıraktık.
Kullanmayı sevdiğiniz başka bir sanallaştırma yazılımı varsa, muhtemelen işe yarayacaktır - bu adımları yazılımınıza uyarlamanız yeterli olacaktır.
Windows 11'i indirin
Yapmanız gereken ilk şey bir Windows 11 ISO indirmek. Açılır kutudan “Windows 11 (çoklu sürüm ISO)” seçeneğini seçin ve ardından “İndir”e tıklayın.
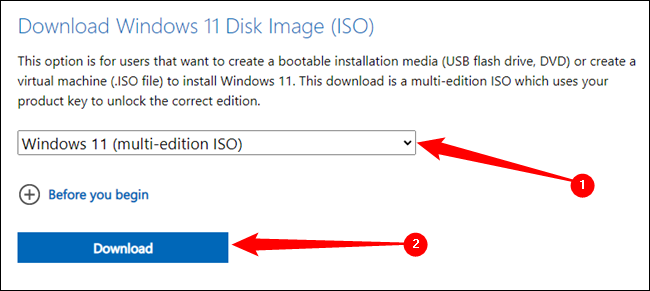
Bu indirmeyi mümkün olan en kısa sürede başlatın. Windows 11 yürütülebilir dosyası yaklaşık beş gigabayttır ve gigabit internetiniz yoksa indirmesi en az birkaç dakika sürer.
İLGİLİ: Windows 11 ISO Görüntülerini Yasal Olarak Nereden İndirebilirim?
İndirirken Windows ISO'nun nereye kaydedildiğini bildiğinizden emin olun. Bu konuma daha sonra ihtiyacınız olacak.
Windows 11'i VirtualBox'a yükleyin
VirtualBox kullanmak istiyorsanız, VirtualBox'ın en son sürümünü web sitesinden indirin ve kurun. Yazma sırasında, bu sürüm 6.1'dir, ancak varsa, sürüm 7'ye dikkat ettiğinizden emin olun.
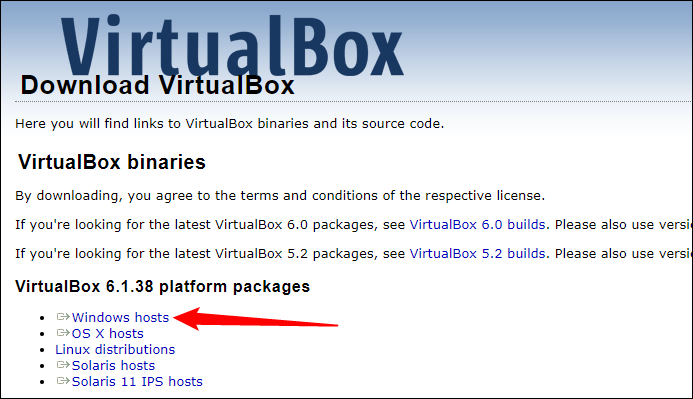
Kurulduktan sonra VirtualBox'ı başlatın, “Araçlar”a ve ardından “Ekle” düğmesine tıklayın.
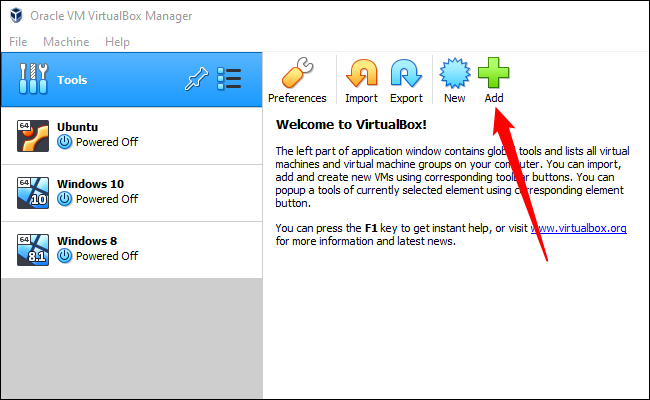
Gelecekte tanıyabilmeniz için sanal makineye makul ve açıklayıcı bir ad verin. Ayrıca, işletim sistemi sürümünün "Windows 11" olarak ayarlandığından emin olun ve ardından "İleri"yi tıklayın.
Uyarı: Makine Klasörünü istediğiniz yere koyabilirsiniz, ancak bir SSD'ye koymayı deneyin. Bir sanal makineyi geleneksel bir sabit sürücüde çalıştırmak, kıyaslandığında son derece yavaştır.
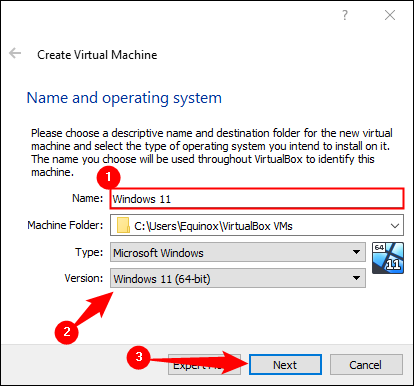
Windows 11 yalnızca teknik olarak dört gigabayt RAM gerektirir, ancak sekiz gigabayt ayırabilirseniz yardımcı olabilir.
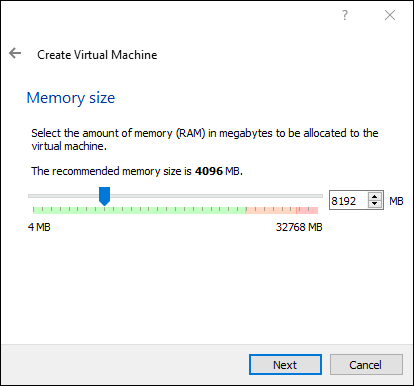
Ayarların geri kalanında art arda ileri'yi tıklayın. Varsayılan seçenekler genel kullanım için iyi olmalıdır. Sanal makineyi yapılandırdıktan sonra, listeden Windows 11'inizi (VM) seçin, sağ tıklayın ve ardından “Ayarlar” öğesini seçin. Ayrıca sanal makineyi seçip üstteki menü çubuğundaki “Ayarlar”a tıklayabilirsiniz.
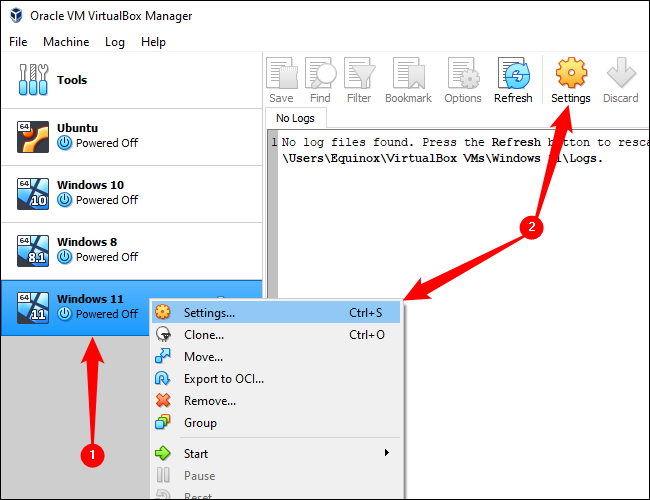
“Depolama” sekmesine tıklayın. “Boş” SATA aygıtını seçin, sağ taraftaki küçük disk simgesine tıklayın, ardından “Bir Disk Dosyası Seç”i seçin. İndirdiğiniz Windows 11 ISO'ya gidin ve onu seçin.
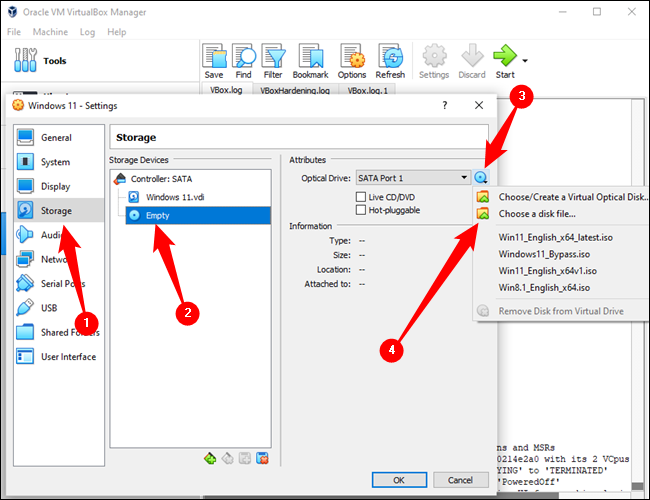
Ayarlar penceresini kapatmak için “Tamam”a tıklayın, ardından büyük yeşil “Başlat” düğmesine tıklayın.
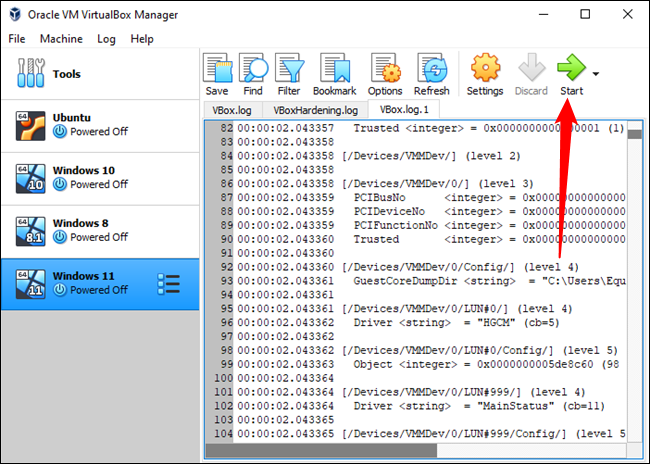
“CD veya DVD'den önyükleme yapmak için herhangi bir tuşa basın…..” yazan siyah bir ekran göreceksiniz. Daha önce seçtiğimiz Windows ISO şu anda sanal bir DVD sürücüsüne takılı. Herhangi bir tuşa bastığınızda, sanal makinenize sanal DVD sürücüsünden önyükleme yapmasını söylüyorsunuz.
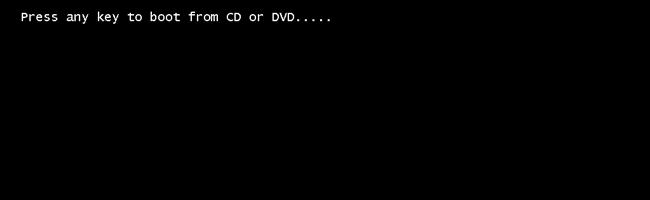
Tanıdık Windows logosunu gördüğünüzde “TPM 2.0 ve Güvenli Önyüklemeyi Devre Dışı Bırakma” başlıklı bölüme gidin.
Windows 11'i VMWare Workstation Player'a yükleyin
Seçebileceğiniz ikinci seçenek VMWare Workstation Player'dır. Günlük uygulamalar için popüler olan diğer büyük hiper yöneticidir. VMWare'in web sitesinden indirin ve kurun.

VMWare Workstation Player'ı başlatın, ardından "Yeni Sanal Makine Oluştur" u tıklayın.
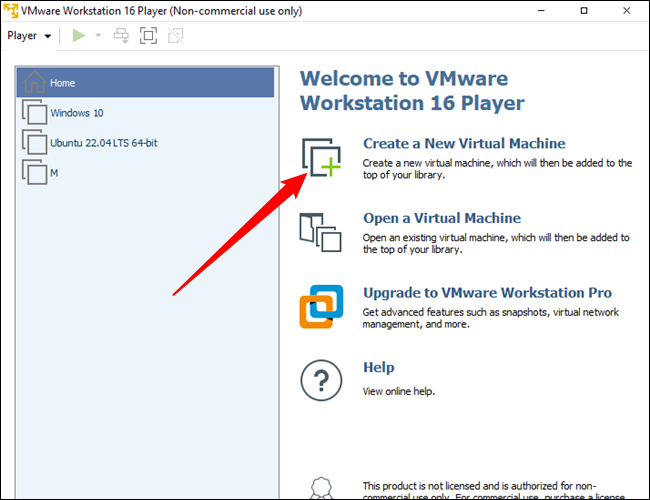
Yapmanız gereken ilk şey, yükleyici görüntüsü için daha önce indirdiğiniz Windows 11 ISO'yu seçmek. “Yükleyici Disk Görüntü Dosyası” seçeneğini seçin, ardından ISO'nuzu bulmak için “Gözat”a tıklayın. Bunu yaptıktan sonra "İleri" yi tıklayın.
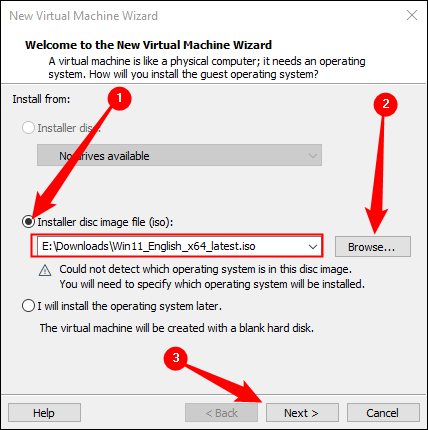
VMWare Virtualbox Player muhtemelen bunun bir Windows ISO olduğunu algılamayacaktır; işletim sistemi türünü “Microsoft Windows” olarak değiştirin ve sürümü “Windows 10 ve Sonrası x64” olarak ayarlayın.
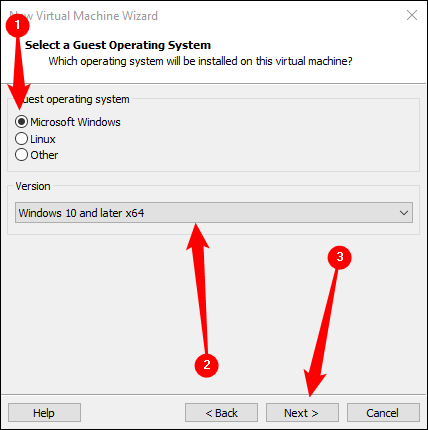
Sanal makineye istediğiniz adı verin ve sanal sürücüyü en az 64 gigabayt olacak şekilde ayarlayın. “Sanal Makine Oluşturmaya Hazır” penceresinde durun. Sanal makineye ek RAM eklemelisiniz, aksi takdirde Windows 11 düzgün çalışmayacaktır. “Donanımı Özelleştir”e tıklayın.
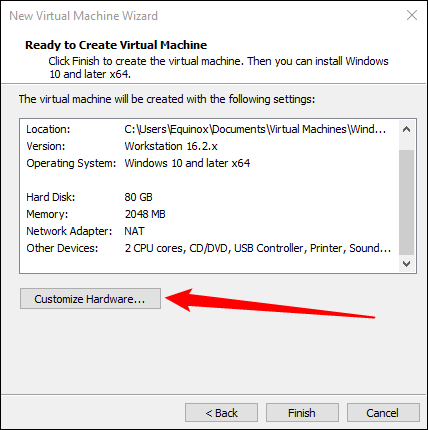
En az 4 gigabayt RAM atamanız gerekir, ancak 8'i ayırabilirseniz, bunu yapmalısınız.
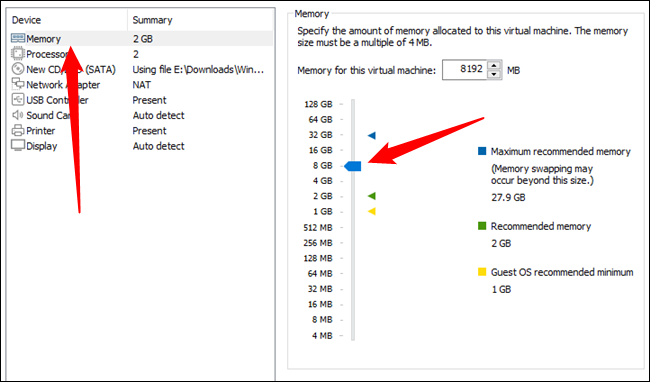
Özelleştirme penceresinde "Kapat"ı ve ardından "Son"u tıklayın. Sanal makineniz hemen önyüklenir ve “CD veya DVD'den Önyüklemek için Herhangi Bir Tuşa Basın” mesajını görürsünüz. Belirtildiği gibi herhangi bir tuşa basın ve tanıdık Windows kurulum ekranı ile karşılaşacaksınız.
TPM 2.0 ve Güvenli Önyüklemeyi Devre Dışı Bırakma
Kurulumun düzgün çalışması için uygulamamız gereken iki küçük ince ayar var. Windows 11, TPM 2.0 gerektirir — varsayılan olarak, ne VMWare Workstation Player ne de Oracle VirtualBox bu gereksinimi karşılamayacaktır, bu nedenle devre dışı bırakılmalıdır. Ek olarak, VirtualBox Güvenli Önyüklemeyi desteklemez, dolayısıyla bunun da devre dışı bırakılması gerekir.
Bu pencereye ulaşana kadar ilk birkaç sayfayı tıklayın:
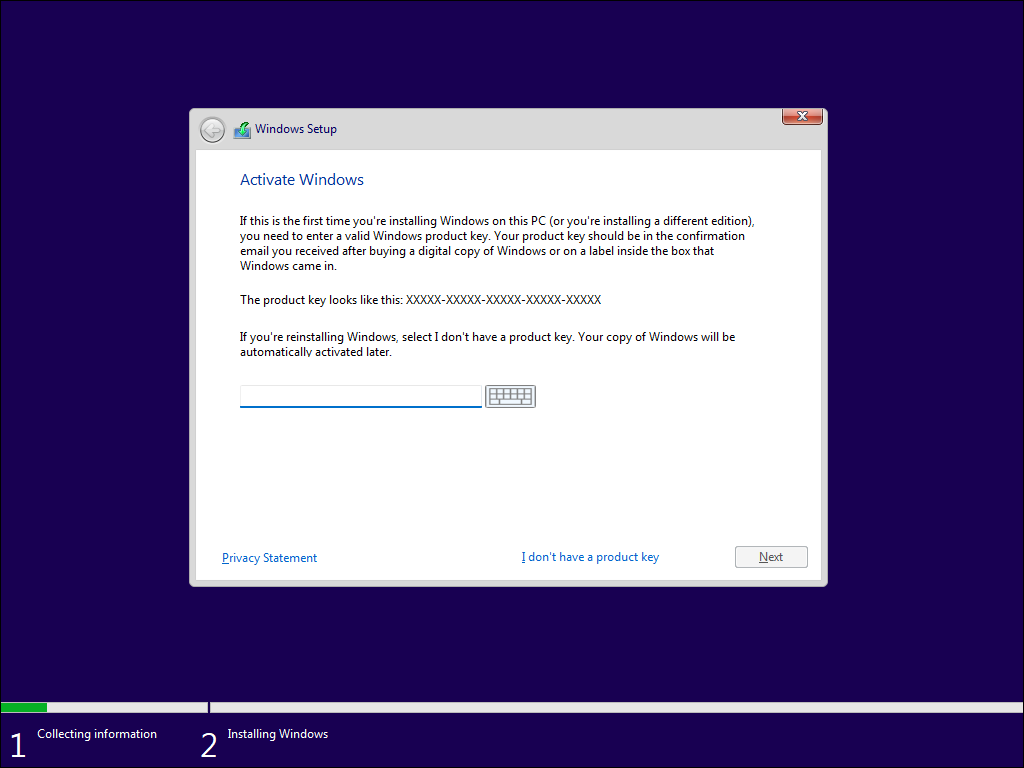
Komut İstemi'ni açmak için Shift+F10 tuşlarına basın, komut istemine "regedit" yazın ve ardından Enter tuşuna basın.
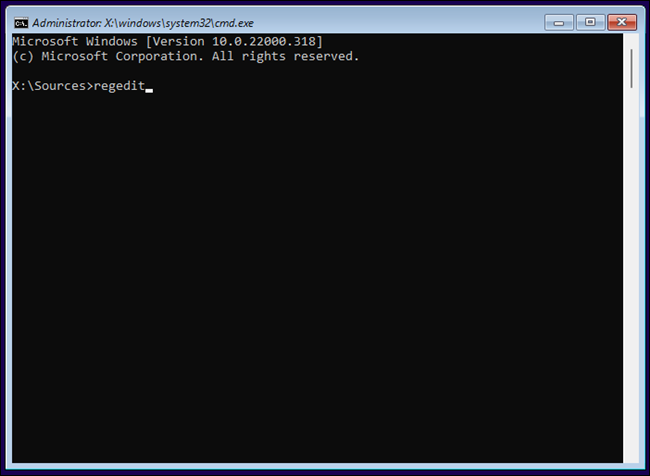
Bu, tüm Windows kurulumlarıyla birlikte gelen aynı Kayıt Defteri Düzenleyicisidir. Windows işletim sisteminde bulunan seçeneklerin çoğunu değiştirmenizi sağlar. Bu durumda, TPM 2.0 ve Güvenli Önyükleme gereksinimlerini devre dışı bırakmak için kullanacağız. Normalde, değiştirilen bir değer veya silinen bir anahtar ciddi sorunlara neden olabileceğinden, Kayıt Defterini düzenlerken son derece dikkatli olmanız gerekir. Ancak, bu henüz kurulmamış bir sanal makine olduğundan, çok fazla endişelenmenize gerek yok - en kötü senaryoda, Windows'u yüklemeden önce sanal makinenizi yeniden başlatmanız ve yaptığınız tüm değişiklikleri " yapılanlar geri alınacaktır.
İLGİLİ: Kayıt Defteri Düzenleyicisini Profesyonel Gibi Kullanmayı Öğrenmek
HKEY_LOCAL_MACHINE\SYSTEM\Setup gidin, ardından "Kurulum"a sağ tıklayın, fareyi "Yeni"nin üzerine getirin ve "Anahtar"a tıklayın. Yeni kayıt defteri anahtarının adı "LabConfig" olmalıdır - büyük/küçük harf duyarlı değildir, ancak karışık durumların kullanılması okunabilirliğe yardımcı olabilir.
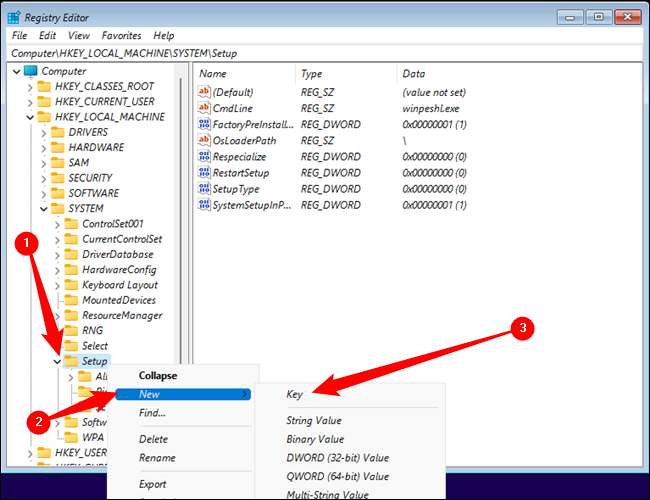
LabConfig anahtarı içinde iki DWORD (32-bit) değeri oluşturmamız gerekiyor. “LabConfig” anahtarını seçin, sağdaki bölmede boş alana sağ tıklayın, ardından Yeni > DWORD (32-bit) Değeri'ne tıklayın. Bir DWORD adlandırın:
BypassTPMCkontrol
ve diğerini adlandırın:
BypassGüvenli ÖnyüklemeKontrol
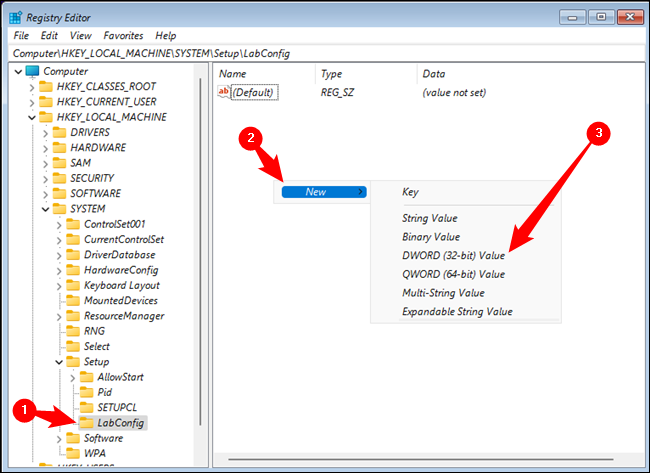
Her şeyi doğru yaptıysanız, şuna benzeyen iki DWORD'unuz olmalıdır:
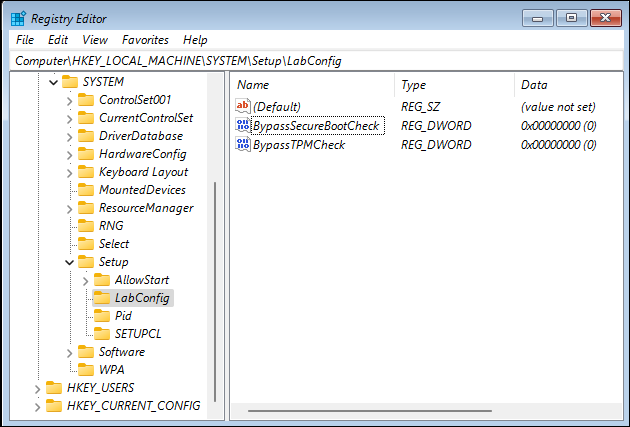
Değer 0'dan 1'e değiştirilmelidir. “BypassTPMCheck”e sağ tıklayın ve “Değiştir”e tıklayın.
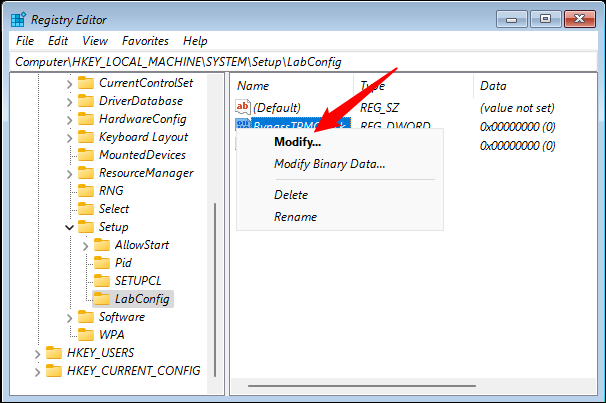
“Değer Verisi”ni 1 olarak ayarlayın ve “Tamam” a basın.
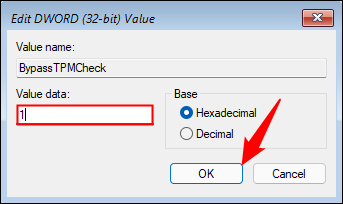
“BypassSecureBootCheck” DWORD ile aynı işlemi tekrarlayın. Her şey bittiğinde LabConfig Anahtarında iki DWORD görmelisiniz ve her ikisinin de değeri 1 olmalıdır.
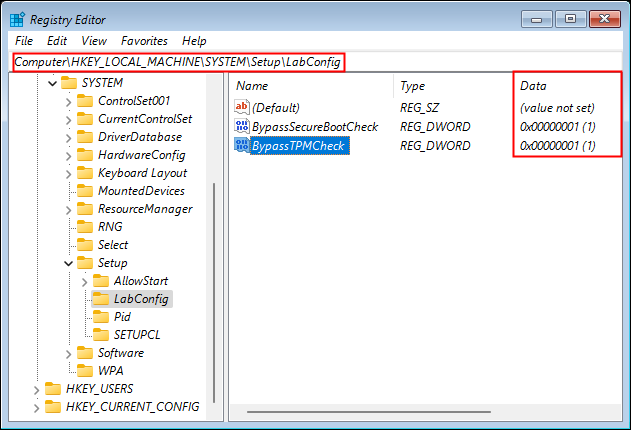
İşte bu kadar — işiniz bitti ve Windows 11'i yüklemeye hazırsınız. Kayıt Defteri Düzenleyicisi'nin ve Komut İsteminin sağ üst köşesindeki "X"e basın, ardından "Ürün anahtarım yok"u tıklayın.
Not: Kullanacak bir ürün anahtarınız varsa, bir ürün anahtarı da girebilirsiniz. Bununla birlikte, Windows 11 sonunda, bir anahtar kullanmazsanız Windows'un etkinleştirilmesi gerektiğinden şikayet etmeye başlayacaktır. Bunun bir sorun olup olmadığı, sanal makineyi ne için kullandığınıza bağlıdır.
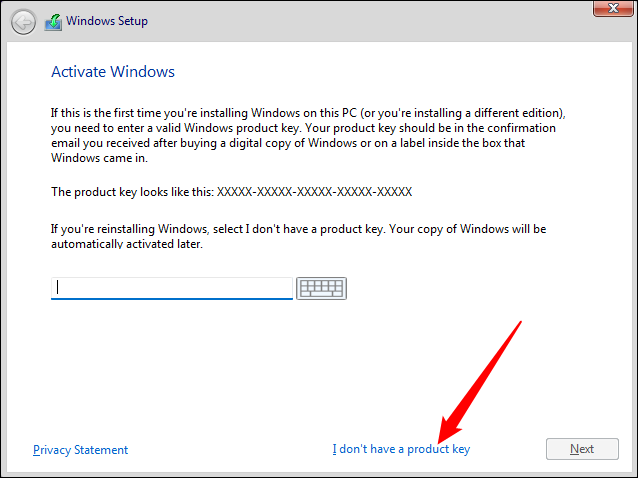
Şimdi yapmanız gereken tek şey, normal Windows 11 kurulum istemlerini tıklayıp her şeyin yüklenmesini beklemek.
İLGİLİ: Windows 11'in 2022 Güncelleştirmesi (22H2) Nasıl Yüklenir
