Jak uruchomić system Windows 11 na maszynie wirtualnej?
Opublikowany: 2022-10-01
Windows 11 słynie z surowych wymagań sprzętowych. Te wymagania wymagają podjęcia dodatkowych kroków podczas konfigurowania maszyny wirtualnej z systemem Windows 11 — oto wszystkie rzeczy, które musisz zrobić, aby działała.
Wymagania dotyczące maszyny wirtualnej systemu Windows 11
Jak zainstalować system Windows 11 w maszynie wirtualnej?
Pobierz Windows 11
Zainstaluj Windows 11 w VirtualBox
Zainstaluj Windows 11 w VMWare Workstation Player
Wyłączanie TPM 2.0 i bezpiecznego rozruchu
Wymagania dotyczące maszyny wirtualnej systemu Windows 11
Maszyny wirtualne umożliwiają uruchamianie systemu operacyjnego — takiego jak Windows 11 lub Ubuntu — bez konieczności korzystania z innego fizycznego komputera. Możesz utworzyć komputer wirtualny działający na istniejącym komputerze. Maszyny wirtualne są niezwykle przydatne do testowania nowych systemów operacyjnych, wersji beta systemów operacyjnych, testowania oprogramowania w piaskownicy lub wielu innych rzeczy.
Aby uruchomić maszynę wirtualną z systemem Windows 11, musisz spełnić standardowe wymagania sprzętowe systemu Windows 11, a mianowicie:
- Dwurdzeniowy procesor (CPU) 1 GHz
- 4 gigabajty pamięci o dostępie swobodnym (RAM)
- 64 gigabajty przestrzeni dyskowej
- Wyświetlacz 720p lub lepszy
- Moduł zaufanej platformy (TPM) 2.0
- Bezpieczny rozruch
- Nośnik instalacyjny systemu Windows 11
Wymagania dotyczące procesora, pamięci RAM, pamięci masowej i wyświetlania są dość łatwo spełnione na większości nowoczesnych komputerów. Nawet dyski półprzewodnikowe — idealne do uruchamiania maszyn wirtualnych — nie są dużo droższe niż konwencjonalne dyski twarde. Prawdziwymi problematycznymi wymaganiami są zwykle TPM 2.0 i Bezpieczny rozruch — albo (lub oba) często uniemożliwiają zainstalowanie maszyny wirtualnej z systemem Windows 11.
Jak zainstalować system Windows 11 w maszynie wirtualnej?
Istnieje kilka różnych sposobów uruchamiania maszyn wirtualnych w systemie Windows. Dwie najpopularniejsze opcje to VMWare Workstation Player i Oracle VirtualBox. Interfejsy użytkownika są zupełnie inne i mają nieco inne wymagania. Możesz użyć tego, co chcesz — tutaj nie ma to większego znaczenia — ale nie instaluj obu, chyba że chcesz użyć obu.
Uwaga: możliwe jest korzystanie z modułu TPM w programie VMWare Workstation Player, a siódma edycja Oracle Virtualbox również go obsługuje. Jednak właśnie wyłączyliśmy to tutaj, ponieważ jest to znacznie łatwiejsze.
Jeśli istnieje inne oprogramowanie do wirtualizacji, którego chcesz używać, prawdopodobnie będzie działać — wystarczy dostosować te kroki do swojego oprogramowania.
Pobierz Windows 11
Pierwszą rzeczą, którą musisz zrobić, to pobrać plik ISO systemu Windows 11. Wybierz "Windows 11 (wieloedycyjne ISO) z listy rozwijanej, a następnie kliknij "Pobierz".
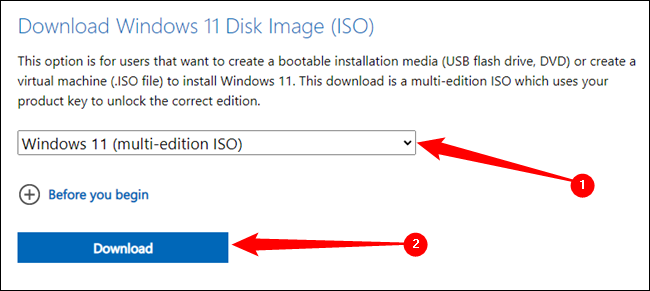
Rozpocznij pobieranie tak szybko, jak to możliwe. Plik wykonywalny systemu Windows 11 ma około pięciu gigabajtów i jeśli nie masz gigabitowego Internetu, pobranie zajmie co najmniej kilka minut.
POWIĄZANE: Skąd legalnie pobrać obrazy ISO systemu Windows 11
Upewnij się, że wiesz, gdzie został zapisany obraz ISO systemu Windows po jego pobraniu. Ta lokalizacja będzie potrzebna później.
Zainstaluj Windows 11 w VirtualBox
Jeśli chcesz korzystać z VirtualBox, pobierz najnowszą wersję VirtualBox ze swojej strony internetowej i zainstaluj ją. W chwili pisania tego tekstu jest to wersja 6.1, ale miej oko na wersję 7, jeśli jest dostępna.
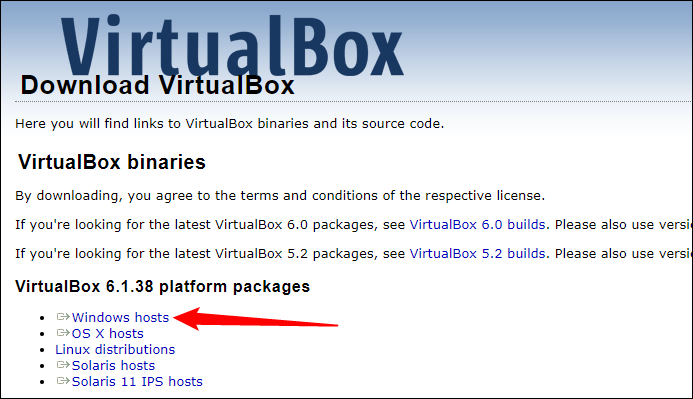
Uruchom VirtualBox po jego zainstalowaniu, kliknij "Narzędzia", a następnie kliknij przycisk "Dodaj".
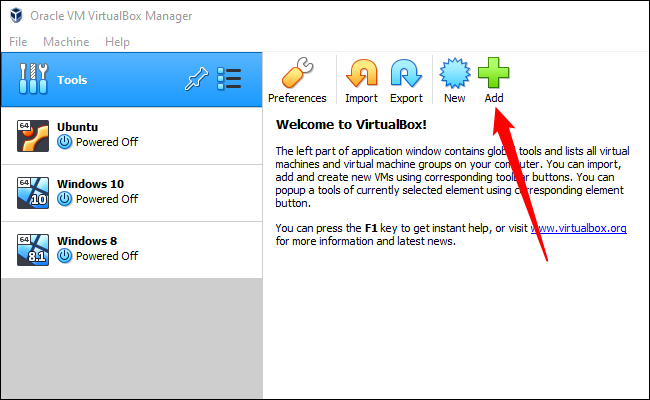
Nazwij maszynę wirtualną w sposób rozsądny i opisowy, aby móc ją rozpoznać w przyszłości. Upewnij się również, że wersja systemu operacyjnego jest ustawiona na „Windows 11”, a następnie kliknij „Dalej”.
Ostrzeżenie: Możesz umieścić folder komputera w dowolnym miejscu, ale spróbuj umieścić go na dysku SSD. W porównaniu z tym uruchomienie maszyny wirtualnej na konwencjonalnym dysku twardym jest bardzo wolne.
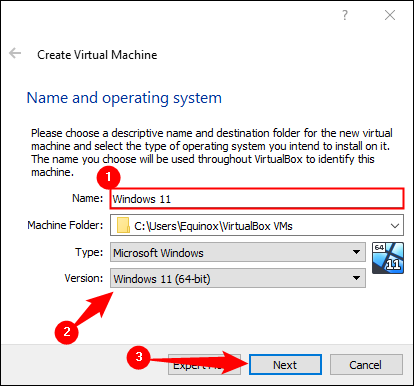
Windows 11 technicznie wymaga tylko czterech gigabajtów pamięci RAM, ale jeśli możesz zaoszczędzić osiem gigabajtów, może to pomóc.
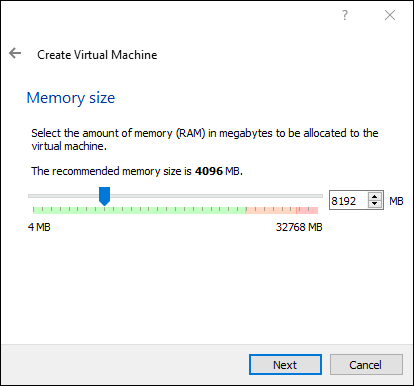
Kliknij przycisk next wielokrotnie w pozostałych ustawieniach. Domyślne opcje powinny wystarczyć do ogólnego użytku. Po skonfigurowaniu maszyny wirtualnej wybierz system Windows 11 (VM) z listy, kliknij go prawym przyciskiem myszy, a następnie wybierz "Ustawienia". Możesz także wybrać maszynę wirtualną i kliknąć "Ustawienia" na pasku menu u góry.
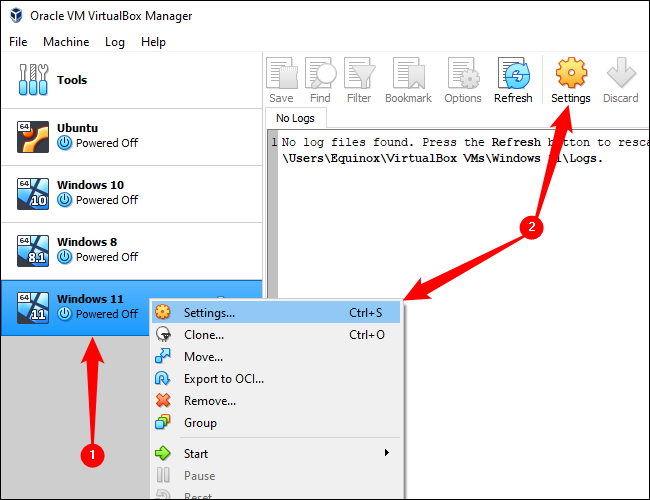
Kliknij zakładkę „Pamięć”. Wybierz „Puste” urządzenie SATA, kliknij małą ikonę dysku po prawej stronie, a następnie wybierz „Wybierz plik na dysku”. Przejdź do pobranego pliku ISO systemu Windows 11 i wybierz go.
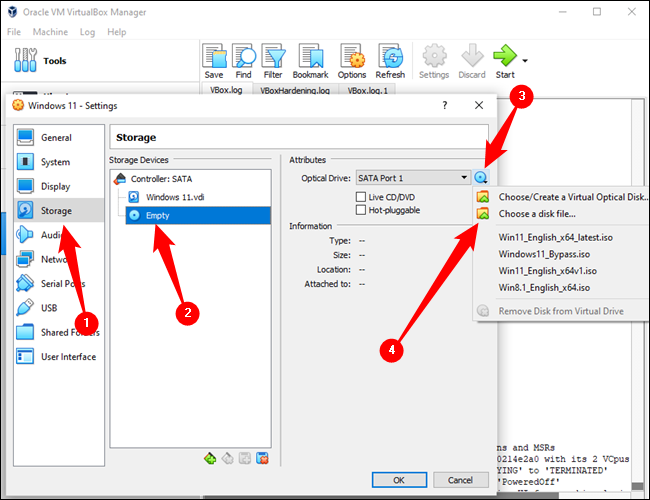
Kliknij „OK”, aby zamknąć okno Ustawienia, a następnie kliknij duży zielony przycisk „Start”.
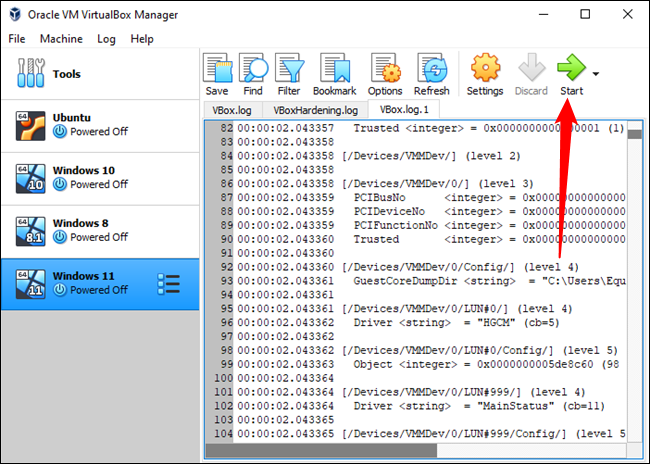
Zobaczysz czarny ekran z napisem „Naciśnij dowolny klawisz, aby uruchomić komputer z dysku CD lub DVD….” Wybrany wcześniej plik ISO systemu Windows jest obecnie zamontowany w wirtualnym napędzie DVD. Naciśnięcie dowolnego klawisza powoduje, że maszyna wirtualna uruchamia się z wirtualnego napędu DVD.
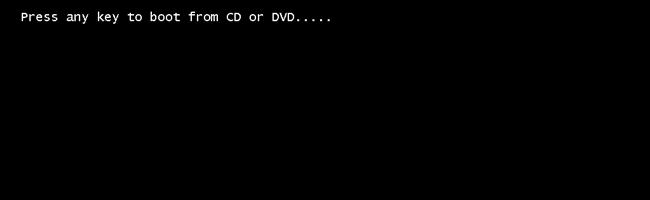
Przejdź do sekcji zatytułowanej „Wyłączanie TPM 2.0 i bezpiecznego rozruchu”, gdy zobaczysz znajome logo systemu Windows.

Zainstaluj Windows 11 w VMWare Workstation Player
Drugą opcją, którą możesz wybrać, jest VMWare Workstation Player. To drugi główny hiperwizor, który jest popularny w codziennych zastosowaniach. Pobierz go ze strony VMWare i zainstaluj.
Uruchom VMWare Workstation Player, a następnie kliknij „Utwórz nową maszynę wirtualną”.
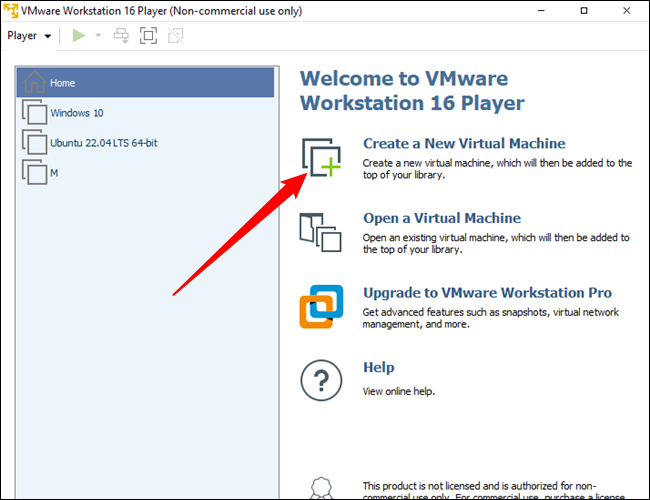
Pierwszą rzeczą, którą musisz zrobić, to wybrać pobrany wcześniej plik ISO systemu Windows 11 dla obrazu instalatora. Wybierz opcję „Plik obrazu płyty instalacyjnej”, a następnie kliknij „Przeglądaj”, aby zlokalizować swoje ISO. Gdy to zrobisz, kliknij „Dalej”.
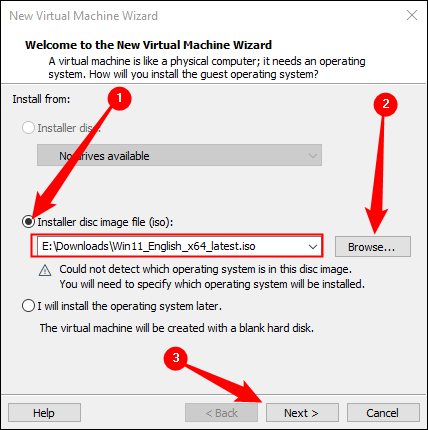
VMWare Virtualbox Player prawdopodobnie nie wykryje, że jest to ISO systemu Windows; zmień typ systemu operacyjnego na „Microsoft Windows” i ustaw wersję na „Windows 10 i nowsze x64”.
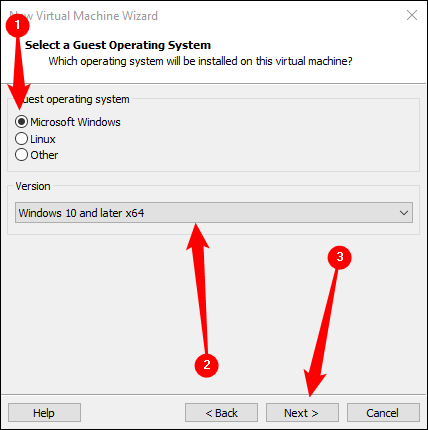
Nazwij maszynę wirtualną, jak chcesz i ustaw dysk wirtualny na co najmniej 64 gigabajty. Zatrzymaj się w oknie „Gotowy do utworzenia maszyny wirtualnej”. Musisz dodać dodatkową pamięć RAM do maszyny wirtualnej, w przeciwnym razie system Windows 11 nie będzie działał poprawnie. Kliknij "Dostosuj sprzęt".
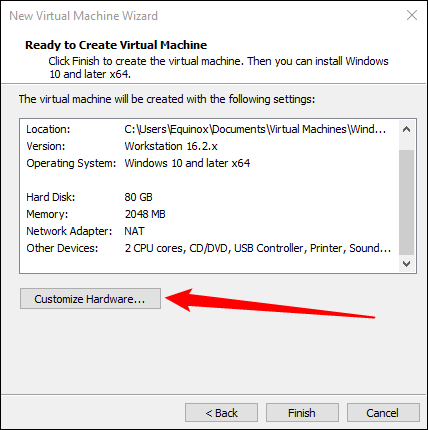
Musisz przypisać minimum 4 gigabajty pamięci RAM, ale jeśli możesz zaoszczędzić 8, powinieneś to zrobić.
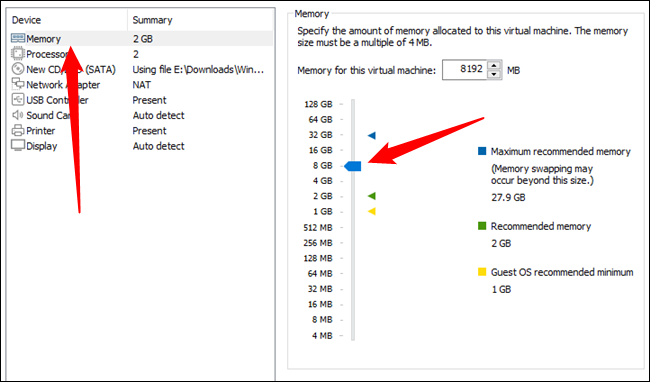
Kliknij "Zamknij" w oknie dostosowywania, a następnie kliknij "Zakończ". Twoja maszyna wirtualna uruchomi się natychmiast, a zobaczysz „Naciśnij dowolny klawisz, aby uruchomić z dysku CD lub DVD”. Naciśnij dowolny klawisz zgodnie z instrukcją, a zostaniesz powitany znanym ekranem instalacyjnym systemu Windows.
Wyłączanie TPM 2.0 i bezpiecznego rozruchu
Są dwie małe poprawki, które musimy zastosować, zanim instalacja będzie działać poprawnie. Windows 11 wymaga TPM 2.0 — domyślnie ani VMWare Workstation Player, ani Oracle VirtualBox nie spełnią tego wymagania, więc należy je wyłączyć. Ponadto VirtualBox nie obsługuje bezpiecznego rozruchu, więc należy go również wyłączyć.
Klikaj przez kilka pierwszych stron, aż dojdziesz do tego okna:
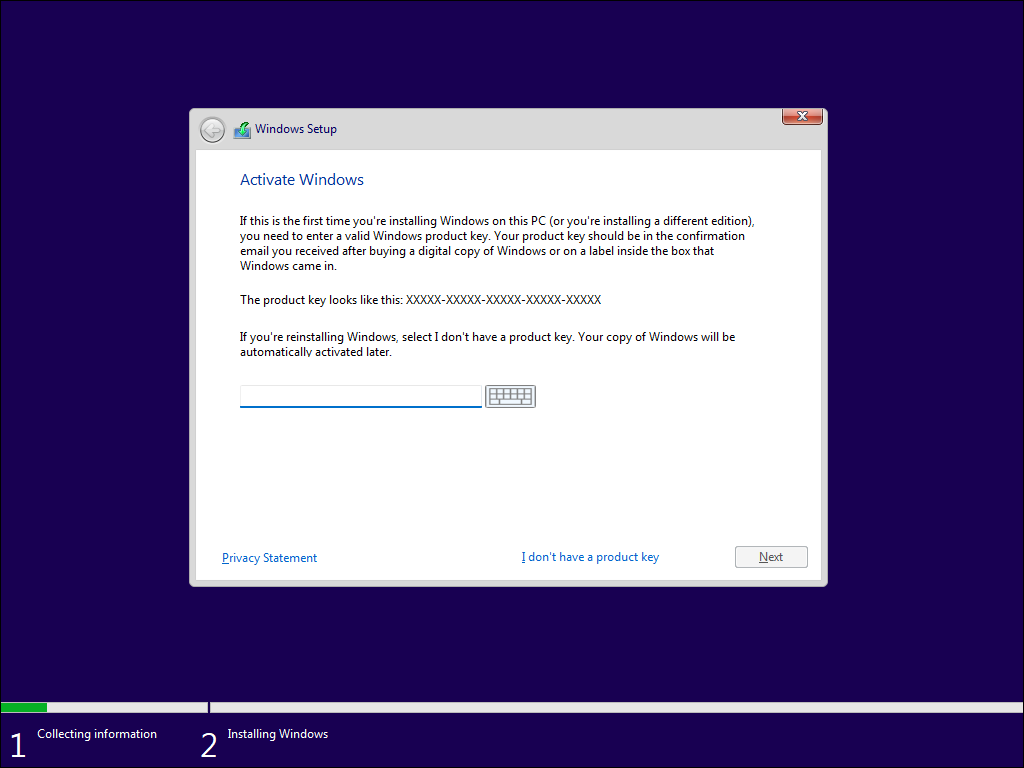
Naciśnij Shift + F10, aby otworzyć wiersz polecenia, wpisz „regedit” w wierszu polecenia, a następnie naciśnij Enter.
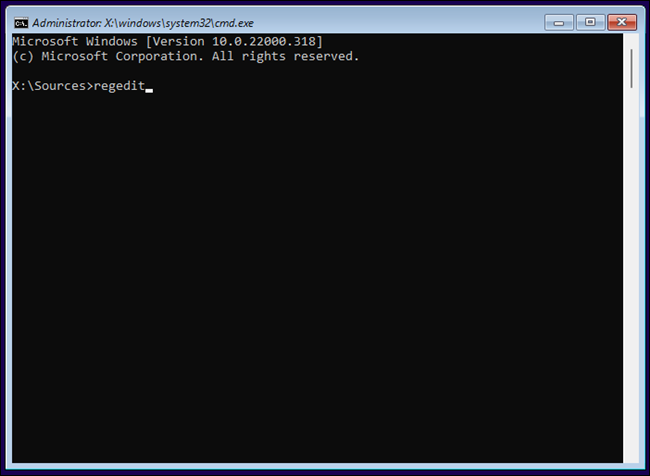
Jest to dokładnie ten sam Edytor rejestru, który jest dostarczany ze wszystkimi instalacjami systemu Windows. Pozwala modyfikować większość opcji dostępnych w systemie operacyjnym Windows. W tym przypadku użyjemy go do wyłączenia wymagań TPM 2.0 i bezpiecznego rozruchu. Zwykle musisz bardzo ostrożnie edytować Rejestr, ponieważ zmieniona wartość lub usunięty klucz może spowodować poważne problemy. Jednak ponieważ jest to maszyna wirtualna, która nie została jeszcze nawet zainstalowana, nie musisz się tak bardzo martwić — w najgorszym przypadku po prostu ponownie uruchom maszynę wirtualną przed zainstalowaniem systemu Windows i wszystkimi zmianami, które które uczyniłem, zostaną cofnięte.
POWIĄZANE: Nauka korzystania z Edytora rejestru jak profesjonalista
Przejdź do HKEY_LOCAL_MACHINE\SYSTEM\Setup , a następnie kliknij prawym przyciskiem myszy „Ustawienia”, najedź myszą na „Nowy” i kliknij „Klucz”. Nowy klucz rejestru musi mieć nazwę „LabConfig” — wielkość liter nie jest rozróżniana, ale użycie różnych wielkości liter może pomóc w czytelności.
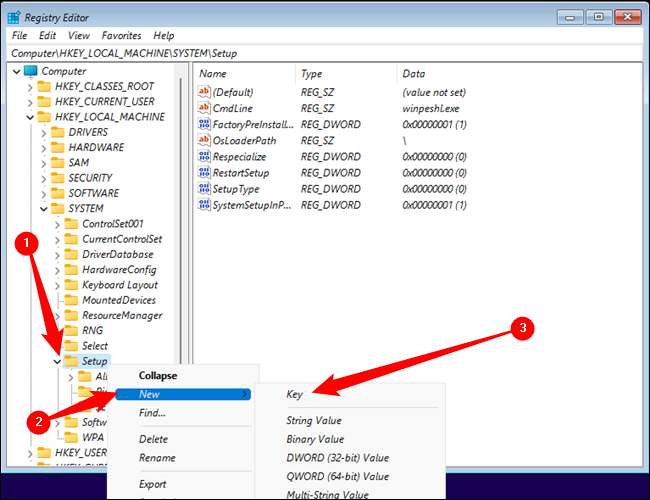
Musimy utworzyć dwie wartości DWORD (32-bitowe) w kluczu LabConfig. Wybierz klucz "LabConfig", kliknij prawym przyciskiem myszy puste miejsce w prawym okienku, a następnie kliknij Nowy> Wartość DWORD (32-bitowa). Nazwij jeden DWORD:
PomińTPMCheck
i nazwij drugiego:
ObejścieSecureBootCheck
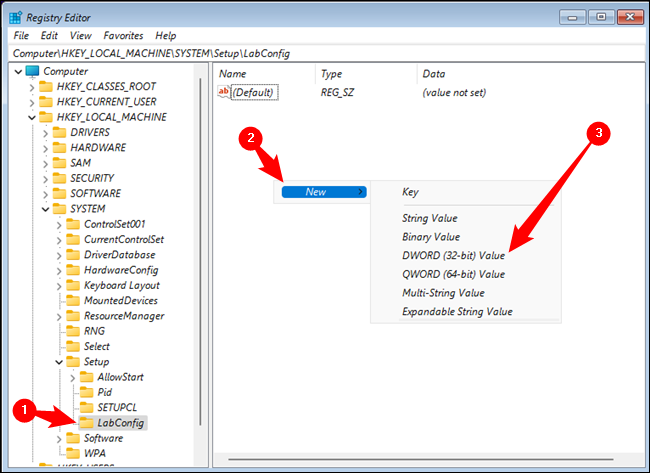
Jeśli zrobiłeś wszystko poprawnie, powinieneś mieć dwa DWORD, które wyglądają tak:
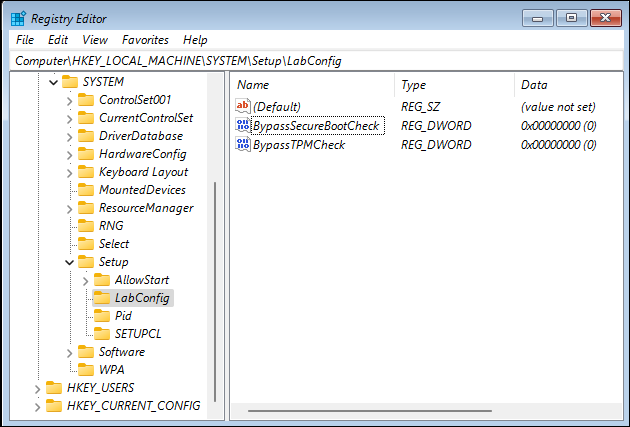
Wartość należy zmienić z 0 na 1. Kliknij prawym przyciskiem myszy „BypassTPMCheck” i kliknij „Modyfikuj”.
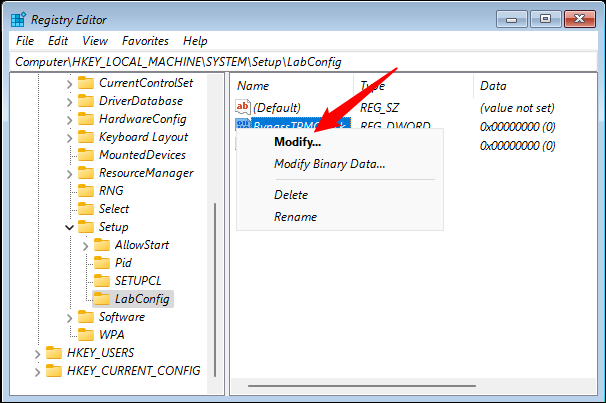
Ustaw „Dane wartości” na 1 i naciśnij „OK”.
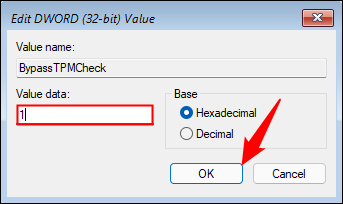
Powtórz dokładnie ten sam proces z DWORD „BypassSecureBootCheck”. Kiedy wszystko zostanie zrobione, powinieneś zobaczyć dwa DWORD w kluczu LabConfig i oba powinny mieć wartość 1.
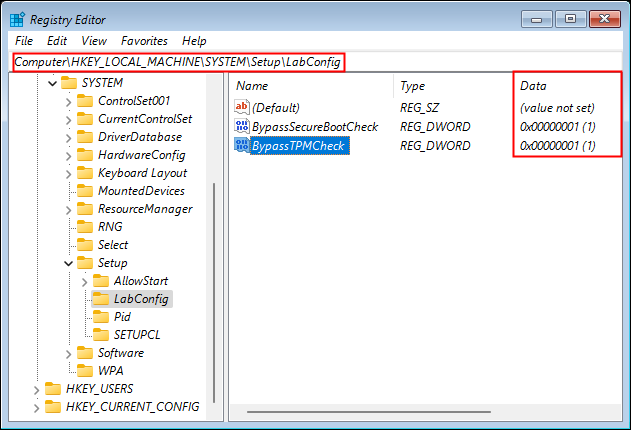
To wszystko — gotowe i gotowe do zainstalowania systemu Windows 11. Naciśnij „X” w prawym górnym rogu Edytora rejestru i wiersza polecenia, a następnie kliknij „Nie mam klucza produktu”.
Uwaga: Możesz również wprowadzić klucz produktu, jeśli masz go do użycia. Windows 11 w końcu zacznie narzekać, że system Windows musi zostać aktywowany, jeśli nie użyjesz klucza. To, czy jest to problem, zależy od tego, do czego używasz maszyny wirtualnej.
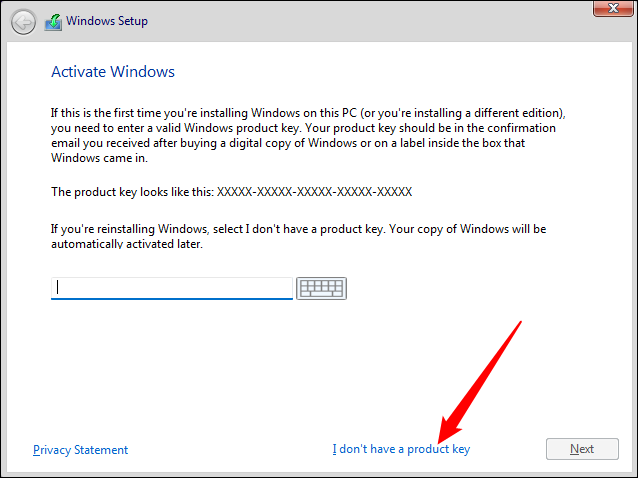
Wszystko, co musisz teraz zrobić, to kliknąć normalne monity instalacji systemu Windows 11 i poczekać, aż wszystko się zainstaluje.
POWIĄZANE: Jak zainstalować aktualizację systemu Windows 11 2022 (22H2)
